Cet article présente comment écrire votre premier article d’alerte et comment le publier.
Si vous n’avez pas de compte V+, cliquez-ici pour une démonstration.
Étape 1 : Accéder au Tableau de Bord V+ #
Rendez-vous sur votre Tableau de Bord V+. Connectez-vous en utilisant vos identifiants.
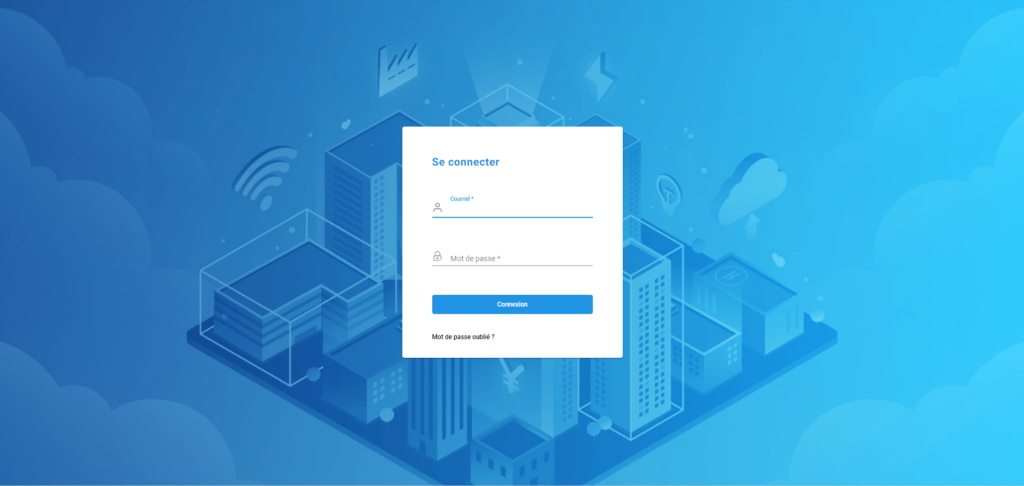
Vous êtes ensuite redirigé vers la page d’accueil de votre Tableau de Bord V+.
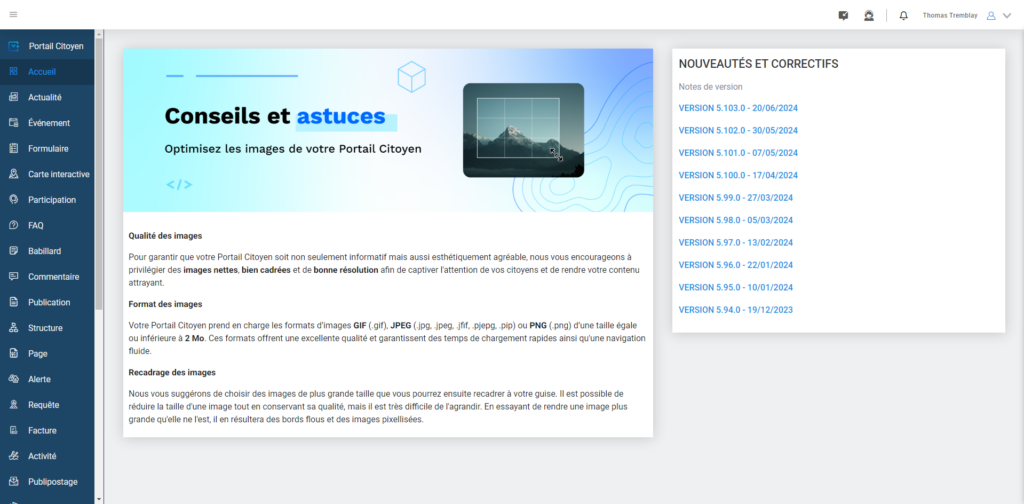
Étape 2 : Créer un nouvel article d’alerte #
Dans le menu principal à gauche de l’écran, faites défiler les choix jusqu’au module « Alerte ». Cliquez sur « Alerte ». Puis, cliquez sur « Liste des articles ». Pour créer un nouvel article, cliquez sur le bouton bleu « Nouvel article » situé en haut à droite de votre écran.
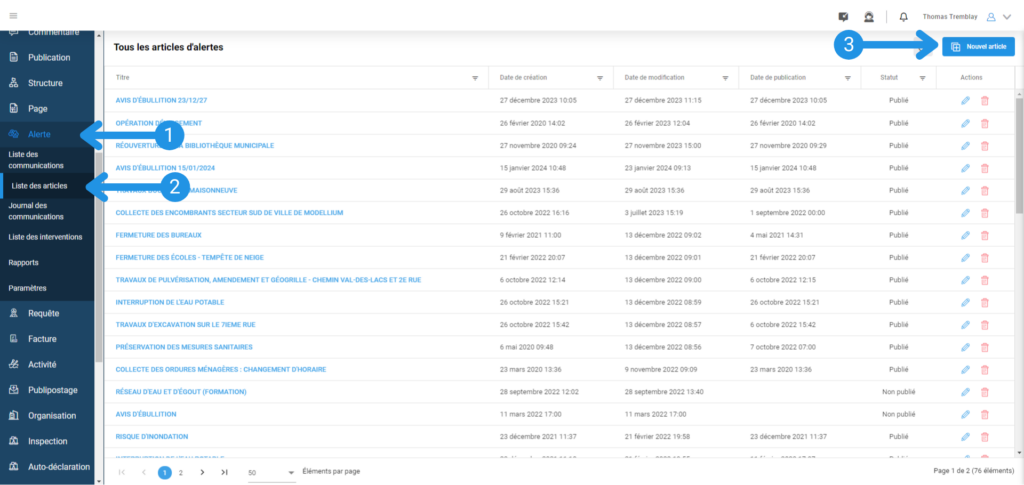
Étape 3 : Ajouter du contenu à l’article #
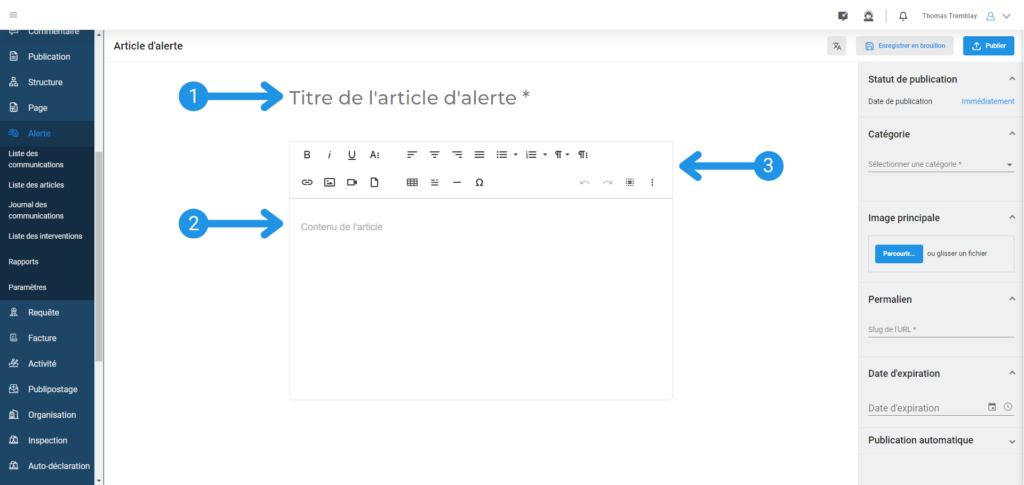
Sélectionnez un titre représentatif pour votre alerte. Cette étape est obligatoire.
Rédigez l’article dans la section « Contenu de l’article ». Utilisez l’éditeur de texte enrichi pour formater votre texte ou ajouter des contenus multimédias.
Étape 4 : Ajouter des options de publication #
Dans le coin droit de votre écran, vous trouverez tous les paramètres pour publier votre article. Vous pourrez y ajuster la date de publication, la catégorie d’alerte, l’image principale, et bien plus encore.
I. Sélectionner une date de publication
En utilisant l’outil de calendrier, vous pouvez choisir une date et une heure spécifiques pour la publication. Par défaut, l’article sera publié immédiatement.
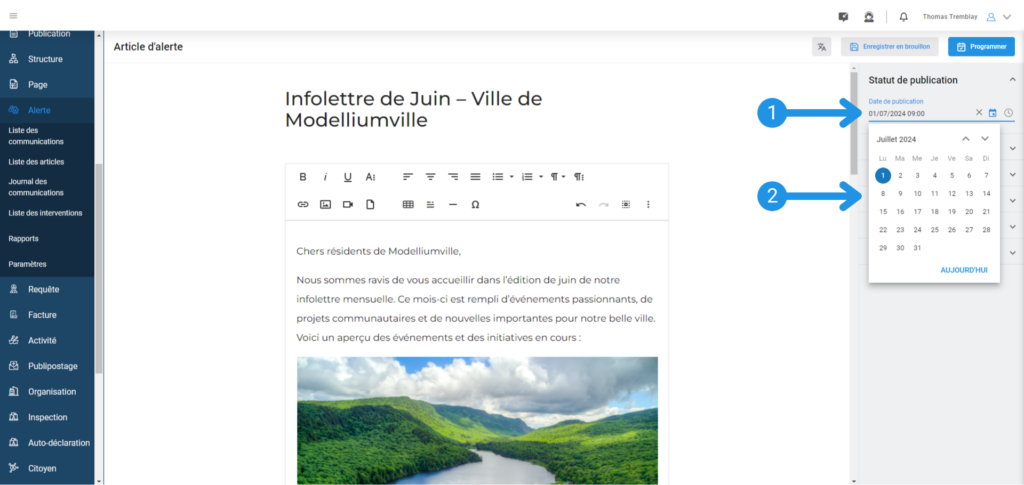
II. Associer à une catégorie d’alerte
Pour publier votre article, vous devez le lier à une catégorie d’alerte.
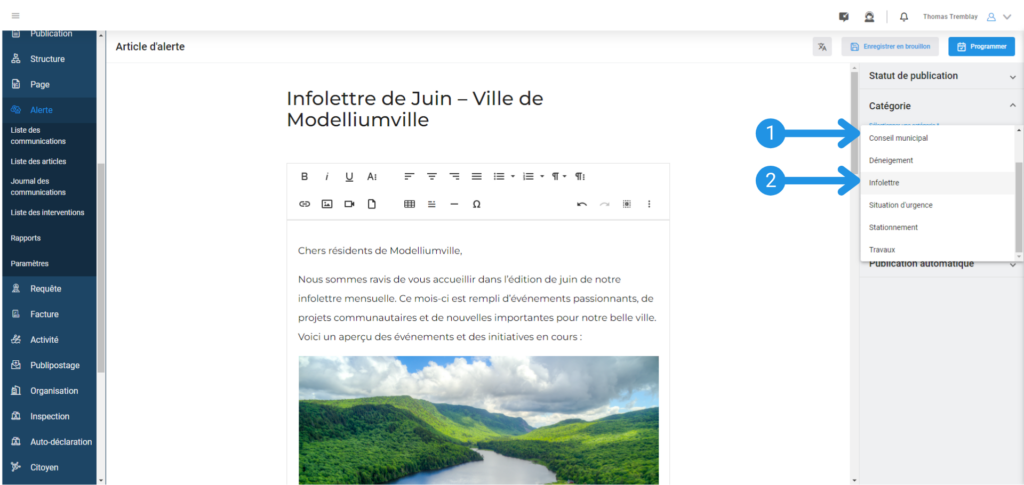
Pour plus d’informations sur comment créer une nouvelle catégorie d’alerte, cliquez-ici.
III. Ajouter une image principale (optionnel)
L’image principale de votre article est la première image qu’un citoyen aperçoit. Il apparait en haut de l’article et s’affiche comme vignette dans la liste d’article du Portail Citoyen. Pour l’ajouter, appuyez sur le bouton « Parcourir… ». Vous pouvez aussi glisser un fichier.
La case « Texte alternatif » sert au référencement et à l’accessibilité. En quelques mots, décrivez l’image que vous avez sélectionné.
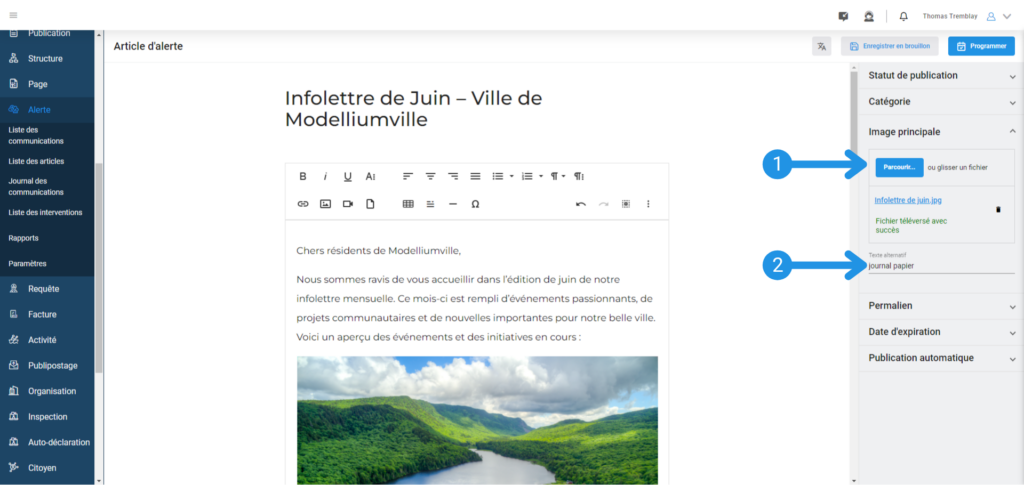
IV. Éditer le permalien et consulter l’article (optionnel)
Le permalien constitue l’URL pour identifier ou retrouver votre article sur votre Portail Citoyen. Par défaut, un permalien est créé d’après le titre de votre article mais vous pouvez le modifier par la suite.
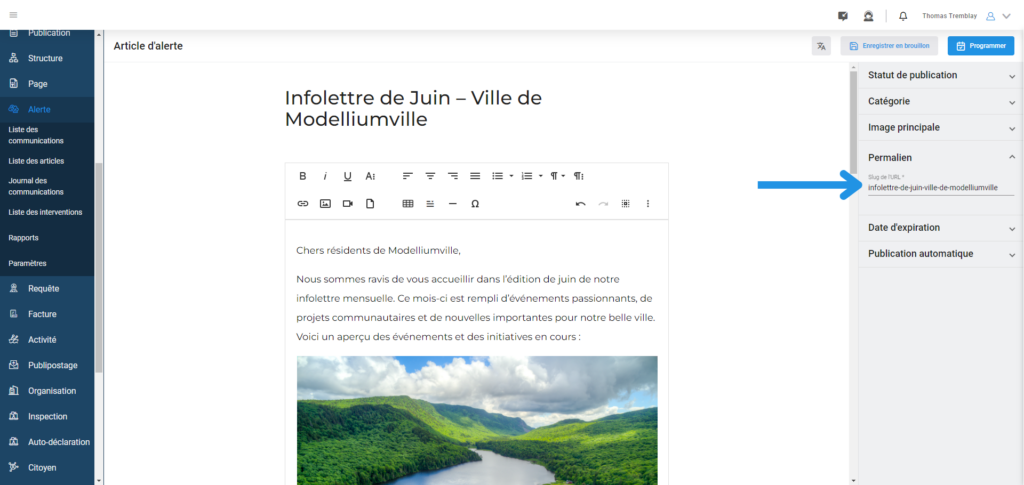
Pour consulter votre article et découvrir comment il s’affiche aux citoyens, une fois publié, vous pouvez cliquer sur « Voir l’article ».
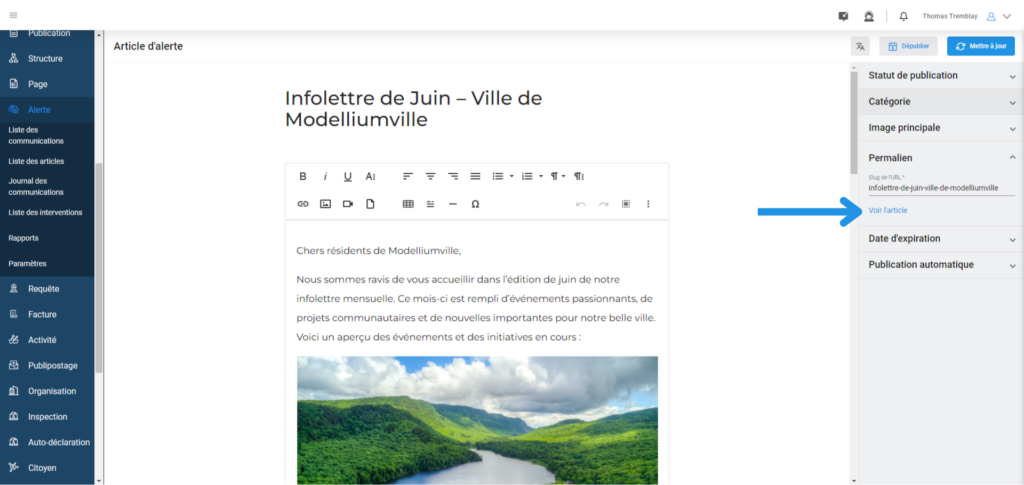
V. Définir une date d’expiration (optionnel)
La section « Date d’expiration » sert à définir une date d’archivage de l’article. Déterminez une date et une heure à laquelle votre article sera catégorisé comme « Alerte archivée » au niveau du Portail Citoyen.
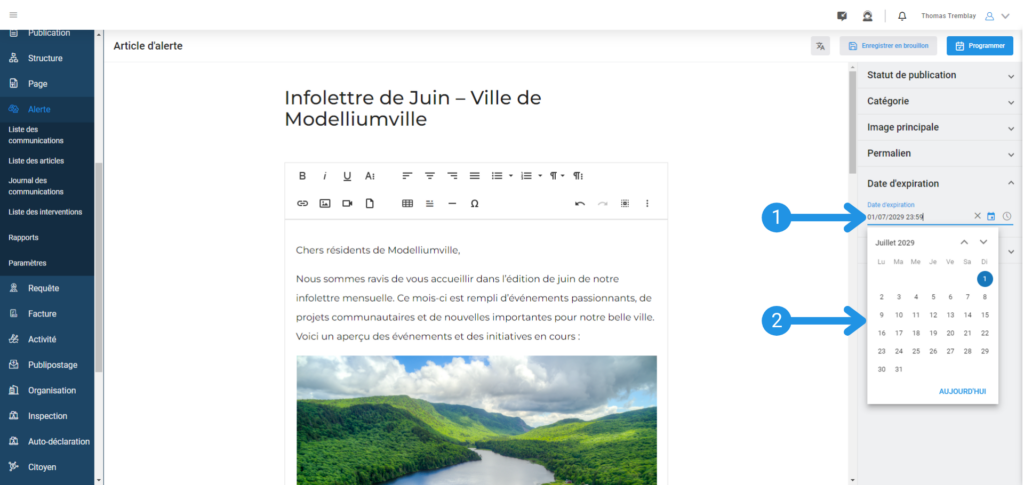
VI. Publier sur Facebook (optionnel)
Dans la section « Publication automatique », en cochant « Facebook », vous autorisez la publication de votre nouvel article sur votre page Facebook.
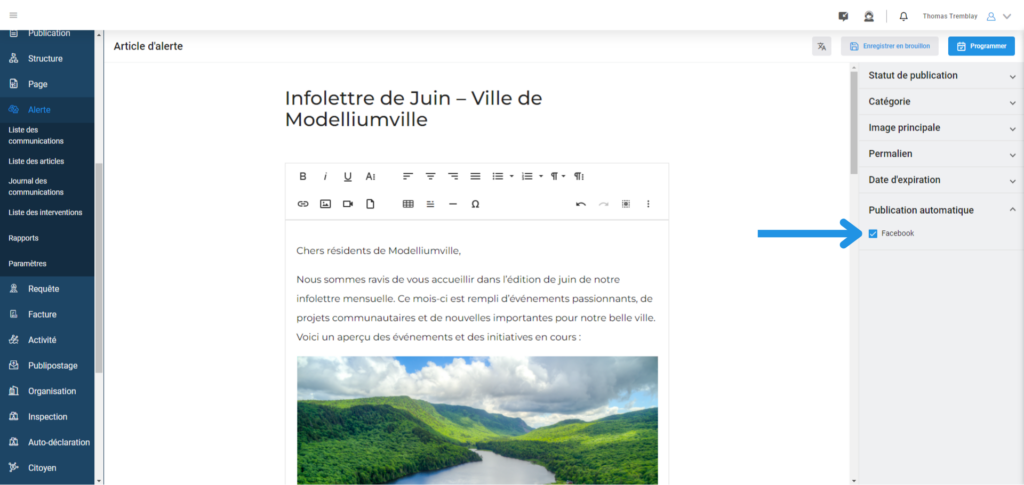
VII. Traduire l’article (optionnel)
Vous avez la possibilité de traduire en anglais votre article. Pour ce faire, il vous suffit de cliquer sur le bouton de traduction gris situé en haut à droite. Ensuite, ajoutez une traduction pour le titre ainsi que pour le contenu de votre article. Si vous souhaitez revenir à la version originale, il vous suffit de cliquer sur la flèche rouge dans le coin supérieur droit.
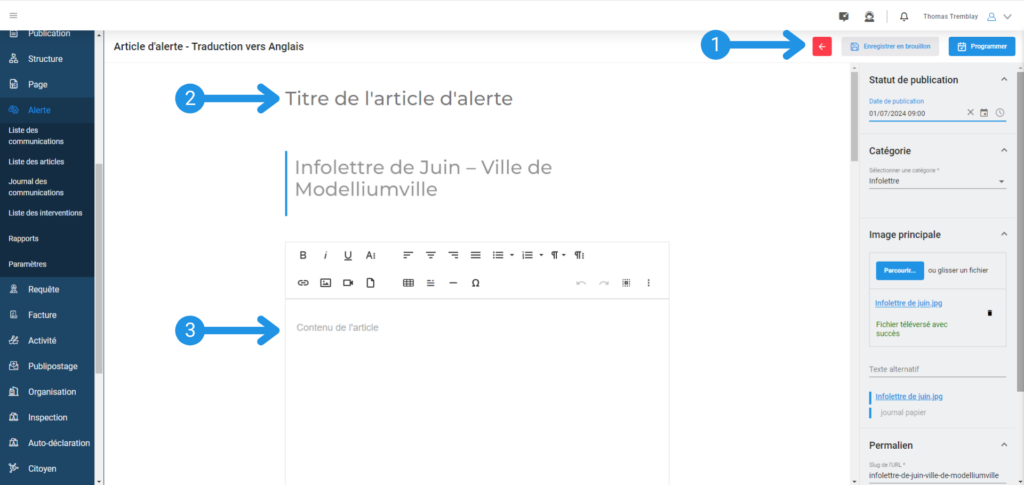
Pour plus d’informations sur comment activer la traduction, cliquez-ici.
Étape 5 : Publier l’article #
Pour sauvegarder votre travail, il existe deux options, soit l’enregistrer comme brouillon ou le publier.
Enregistrer en brouillon
Pour enregistrer votre travail en tant que brouillon avant de le publier, cliquez sur « Enregistrer en brouillon » dans le coin supérieur droit de votre écran.
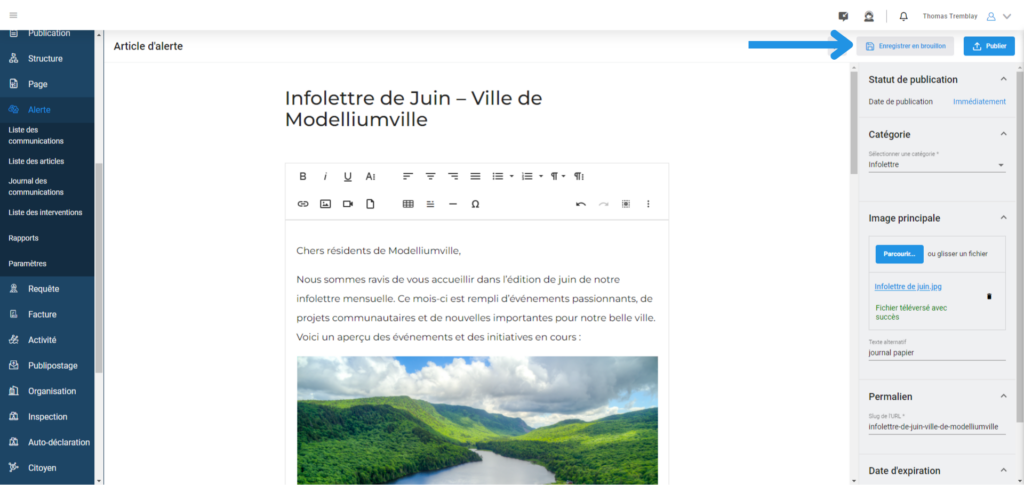
Publier
Pour publier votre article, cliquez sur le bouton bleu « Publier » ou « Programmer ». Un message bleu de confirmation « Article d’alerte publié avec succès » apparaitra au bas de l’écran. Votre article apparait maintenant dans la liste des alertes sur votre Portail Citoyen.
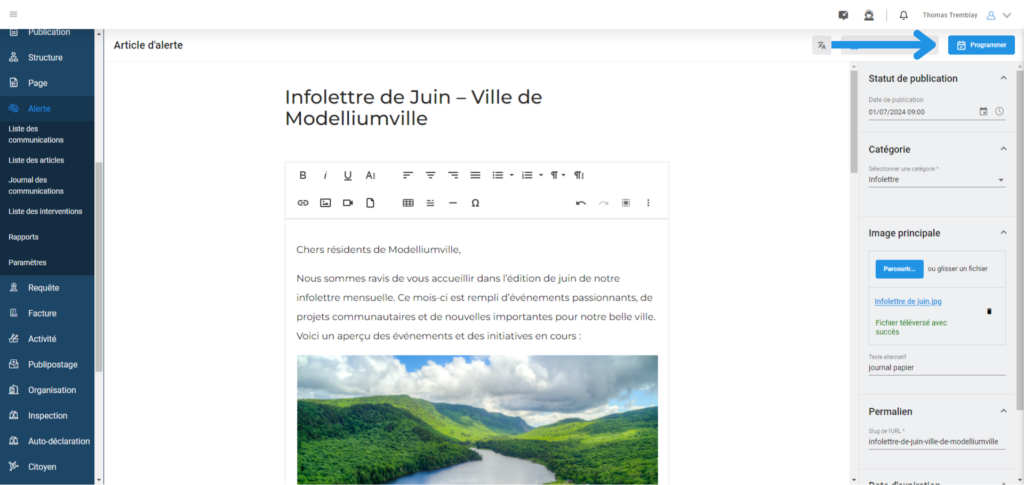
Une fois l’article publié, vous pouvez le dépublier en tout en temps. Pour cela, il suffit de cliquer sur le bouton « Dépublier » ou « Déprogrammer » .
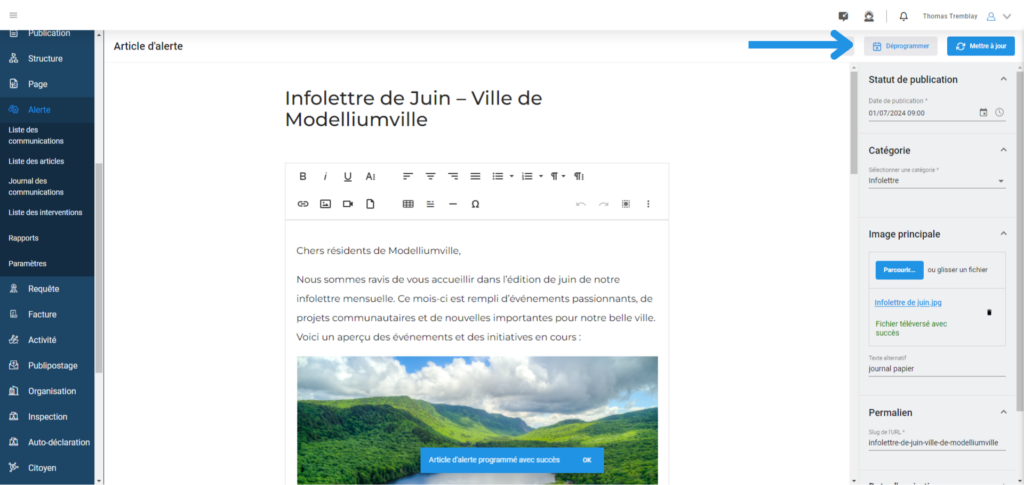
Pour plus savoir comment lier l’article d’alerte à une notification push, cliquez-ici.