Cet article vous présente comment créer votre première campagne de communication.
Si vous n’avez pas de compte V+, cliquez-ici pour une démonstration.
Étape 1 : Créer une campagne #
Dans le menu principal à gauche de l’écran, faites défiler les choix jusqu’au module « Alerte ». Cliquez sur « Alerte ». Puis, cliquez sur « Liste des communications ».
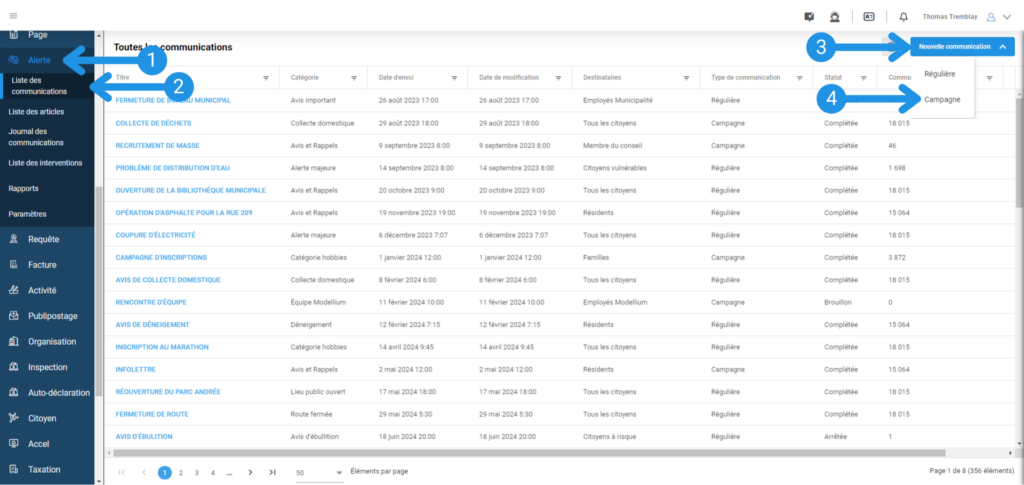
Cette interface regroupe toutes les communications citoyennes enregistrées et triées par date de modification, de la plus récente à la plus ancienne.
Pour créer une nouvelle communication, cliquez sur le bouton bleu « Nouvelle communication » en haut à droite de l’écran . Une fois pressé, deux choix vous seront proposés : une communication de type « Régulière » et de type « Campagne ». Cliquez sur « Campagne ».
Pour en savoir plus sur les communications de type régulière, cliquez-ici.
Étape 2 : Configurer la campagne (titre, catégorie, destinataire par défaut) #
Informations générales
Remplissez les champs suivants : « Titre de la campagne », « Catégorie » et « Destinataires par défaut ». Une fois terminé, cliquez sur « Créer la campagne ». Ces étapes sont obligatoires pour envoyer votre communication à tous les citoyens abonnés à la catégorie sélectionnée. Vous pouvez en tout temps sauvegarder votre travail en brouillon et y revenir plus tard.
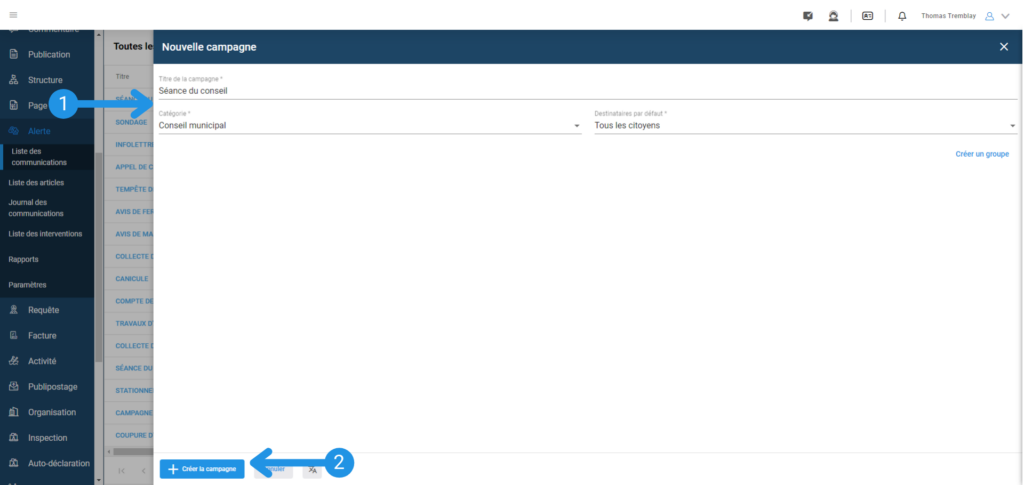
I. Titre de la campagne
C’est le nom pour identifier votre campagne. Il apparait dans la liste de communications.
II. Catégorie
Une catégorie est un thème de communication auquel les citoyens sont abonnés. C’est un moyen de classer les communications pour mieux les délimitées. Un exemple de catégorie est une séance de conseil.
Pour en savoir plus sur comment créer ou modifier une catégorie, cliquez-ici.
III. Destinataires
Les destinataires sont ceux qui vont recevoir la communication de votre campagne. Vous pouvez envoyer la communication à « Tous les citoyens » ou cibler un ou plusieurs groupes de citoyens.
Pour en savoir plus sur les groupes de citoyens, cliquez-ici.
Étape 3 : Ajouter une nouvelle communication à la campagne #
Pour ajouter une communication à votre campagne, cliquez sur le bouton « Nouvelle communication ». Vous pouvez à tout moment modifier les paramètres de votre campagne (titre, catégorie et destinataires), dans l’onglet « Général ».
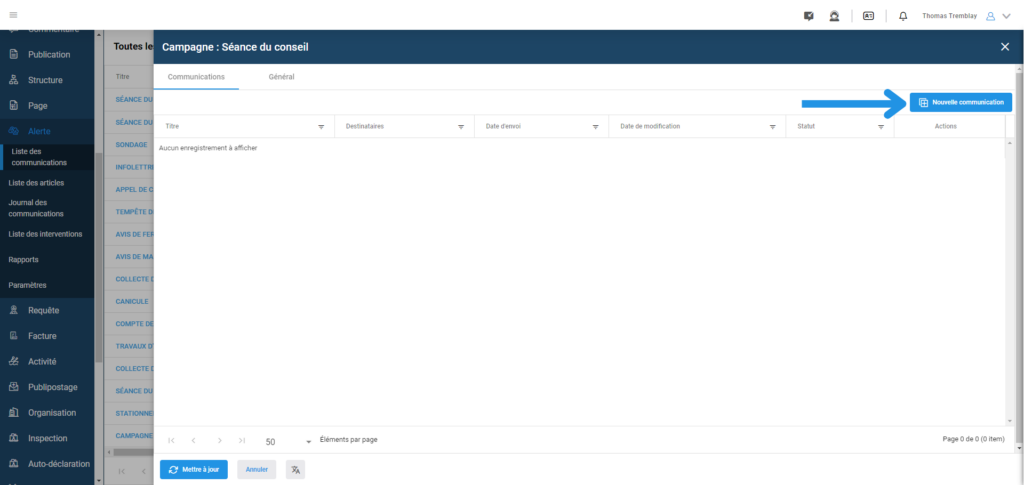
Contenu de la communication
Par la suite, il vous sera demandé de complétez le contenu qui sera envoyé pour chaque moyen de communication activé. Les moyens de communication actifs sont indiqués en bleu, pour les désactiver, cliquez sur le moyen de communication que vous souhaitez désactiver. Les options inactives sont affichées en gris.
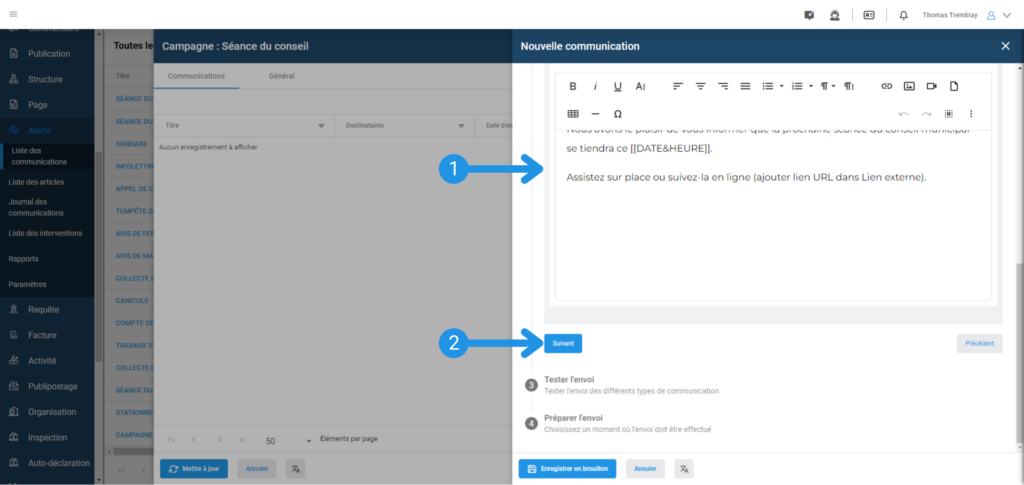
Par défaut, le contenu des communications est prérempli selon le premier modèle de la catégorie sélectionnée. Vous pouvez sélectionner un autre modèle selon vos besoins.
Pour en savoir plus sur les modèles, cliquez-ici.
Tester l’envoi
Cette étape recommandée, sert à vérifier le contenu et le type d’envoi de votre communication. Vous pouvez écouter et lire les messages que vous allez envoyer et les ajuster au besoin. Pour ce faire, utilisez un numéro de téléphone et un courriel de dont vous avez accès. Puis, cliquez sur « Envoyer l’appel test » ou « Envoyer le message texte test » ou « Envoyer le courriel test ».
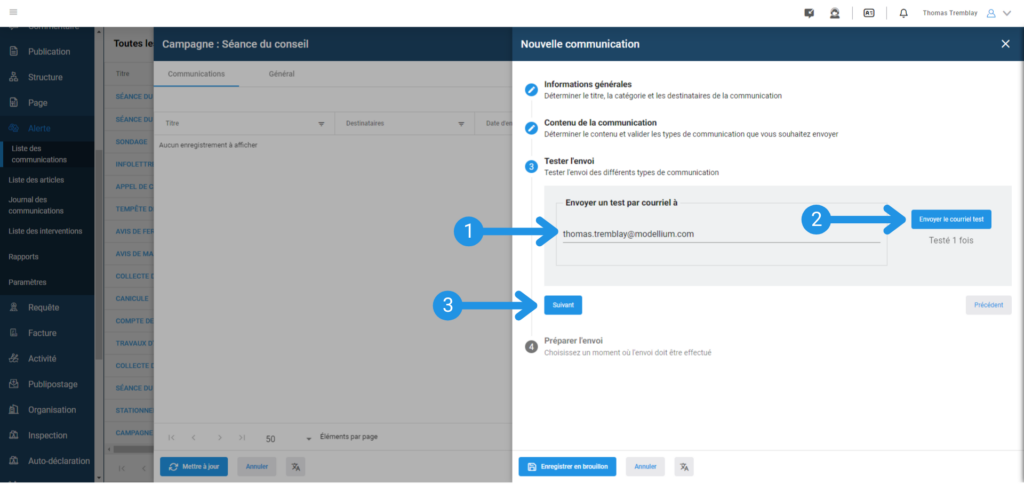
Il est fortement recommandé d’effectuer un envoi de test avant d’envoyer définitivement votre communication. Vous pouvez ignorer les tests en cliquant sur « Ignorer les tests ».
Étape 4 : Envoyer la communication #
Une fois les étapes une à trois complétées, prévoyez une date d’envoi officielle. Celle-ci peut être immédiate ou dans le futur. Vous pouvez également ajouter de la récurrence afin d’envoyer une communication chaque jour, semaine, mois ou année. Une fois cela fait, cliquez sur « Envoyer maintenant » ou « Programmer ».
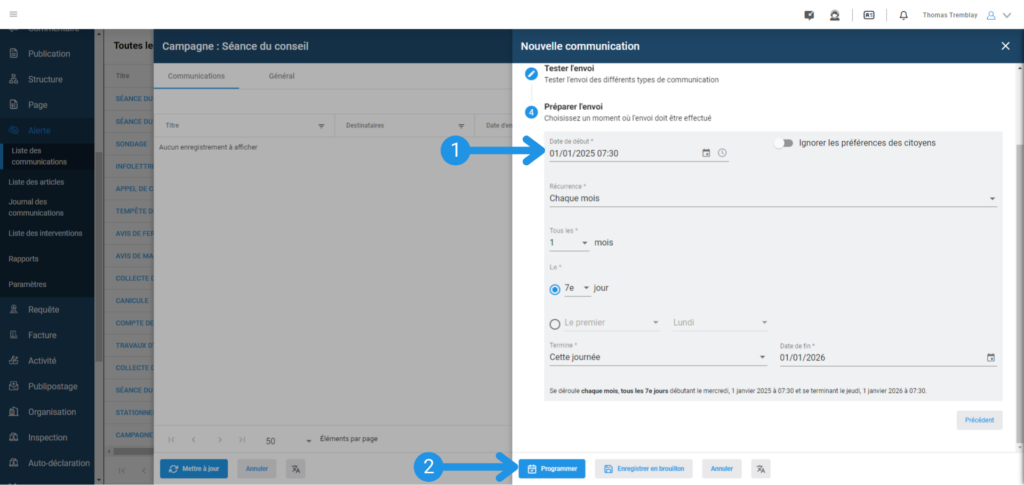
Après avoir cliqué sur « Envoyer maintenant » ou « Programmer », une fenêtre de révision finale apparait. Un message indique le nombre de citoyens qui seront contactés à partir de cette communication. Vérifiez le nombre d’abonnés avant de cliquer « Envoyer » ou « Programmer ».