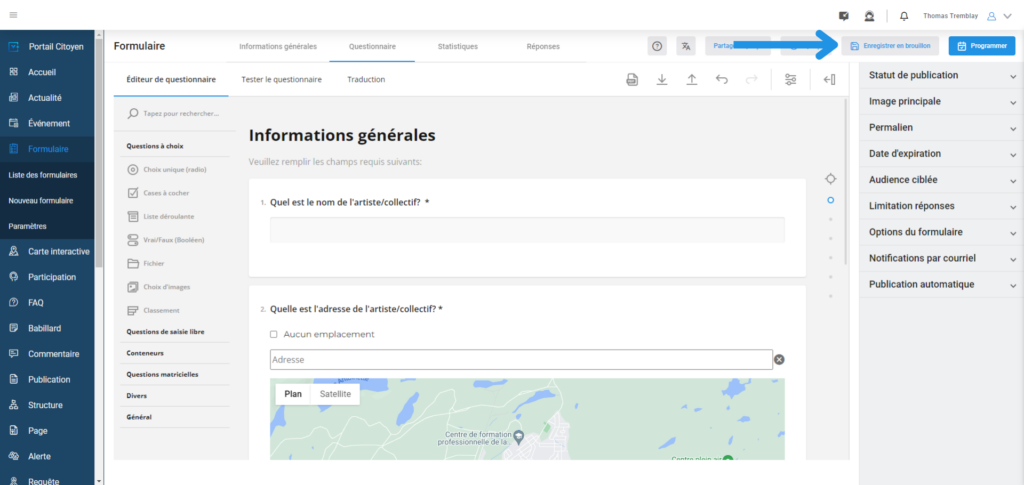Cet article présente comment créer et modifier votre premier formulaire ou votre premier sondage auprès des citoyens de votre ville ou municipalité.
Si vous n’avez pas votre compte V+, cliquez-ici pour une démonstration.
Étape 1 : Accéder au Tableau de Bord V+ #
Rendez-vous sur votre Tableau de Bord V+. Connectez-vous en utilisant vos identifiants.
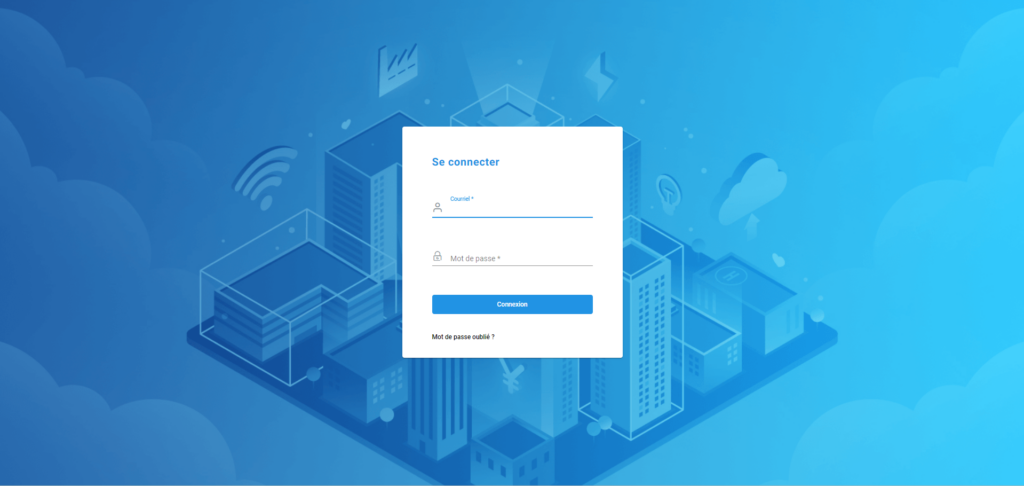
Vous êtes ensuite redirigé vers la page d’accueil de votre Tableau de Bord V+.
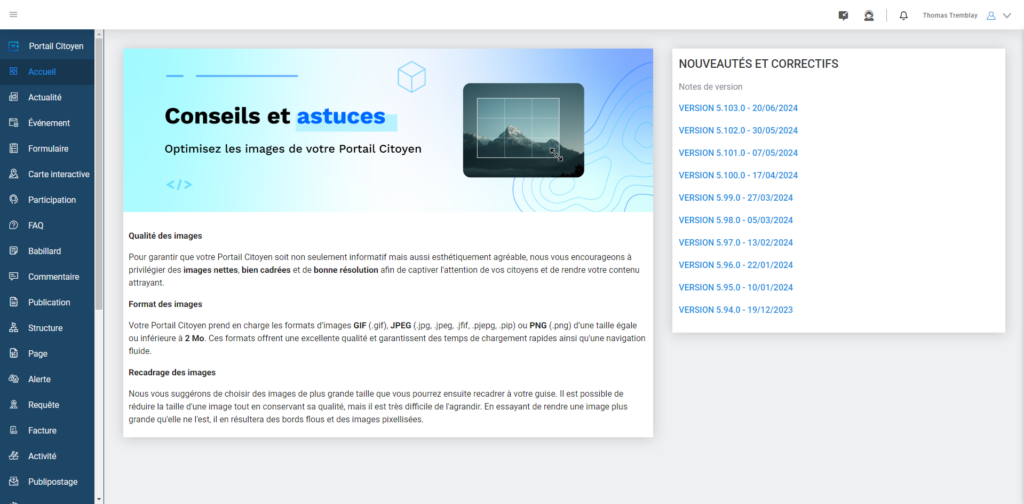
Étape 2 : Créer un nouveau formulaire #
Dans le menu principal à gauche de l’écran, cliquez sur « Formulaire ». Puis, cliquez sur « Liste des formulaires ». Par défaut, cette interface présente la liste de tous les formulaires triés par date de création, du plus récent au plus ancien.
La grille des formulaires affiche la date de modification, la date d’expiration, la date de publication et le statut de publication. Celle-ci offre aussi une option de tri, une option de filtre et une option d’affichage. Il existe trois types de statuts de formulaire: publié, non publié et programmé. La colonne « Actions » présente trois actions possibles dans la liste des formulaires: éditer, dupliquer et supprimer.
Pour créer un nouveau formulaire, cliquez sur le bouton bleu « Nouveau formulaire » situé en haut à droite de votre écran.
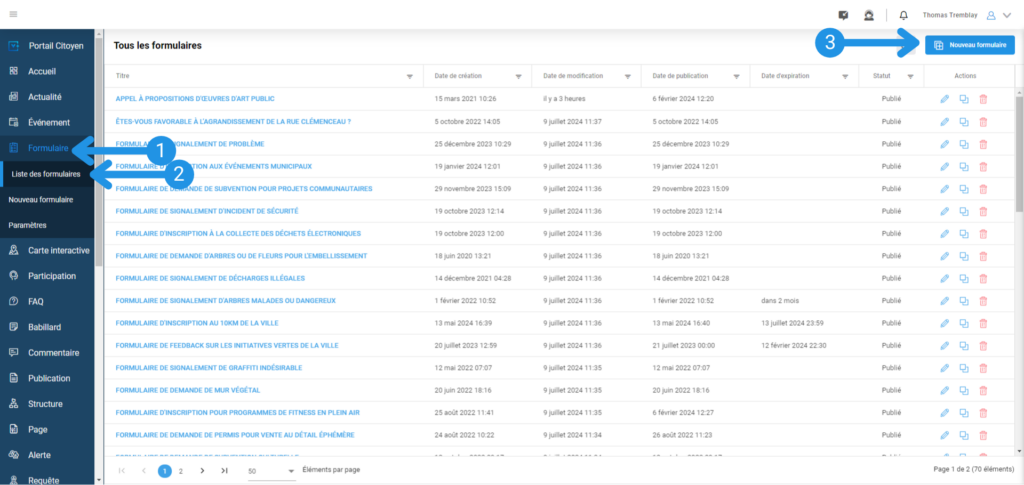
Cette action redirige au menu d’édition d’un formulaire. Cette interface permet de créer un nouveau formulaire, d’en modifier un existant, de compléter un questionnaire, de consulter les statistiques, et de consulter les réponses d’un formulaire et bien plus encore.
Par défaut, l’onglet « Informations générales » s’affiche en créant un nouveau formulaire. Cette page a pour but d’introduire les participants aux objectifs, au contexte et au sujet de votre formulaire. C’est sur cette page que vos citoyens auront le choix de débuter ou non le questionnaire sur le Portail Citoyen. L’interface d’édition du contenu de l’article présente les champs « Titre » et « Contenu » qui sont à compléter. Un éditeur de texte riche vous donne l’option d’ajouter des fichiers vidéos, photos, tableaux ou autres, et de personnaliser votre texte. Un outil de traduction est mis à votre disposition pour traduire l’article et le titre de votre formulaire.
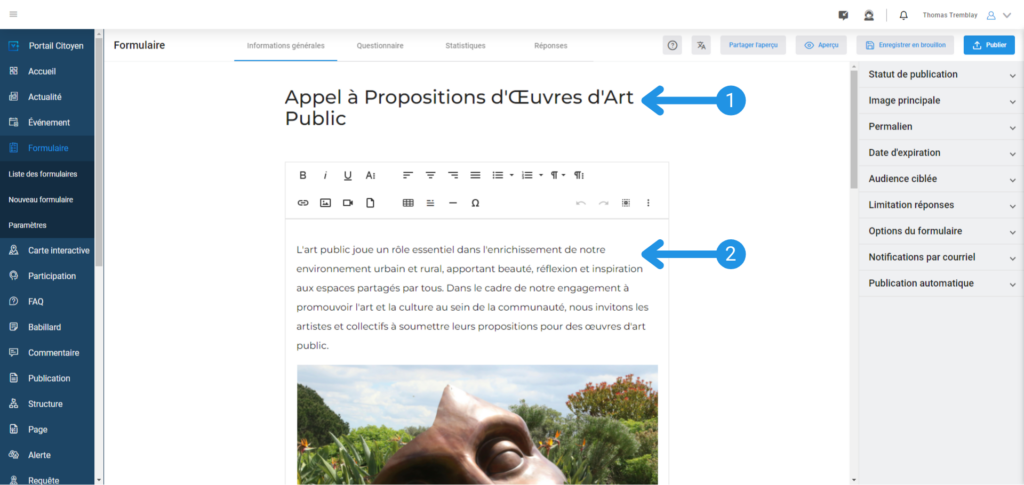
Étape 3 : Formuler des questions #
Pour débuter la création de votre questionnaire, rendez vous sur l’onglet « Questionnaire » de votre entête d’édition. C’est sur cet onglet que vous pouvez éditer votre questionnaire, tester votre questionnaire ou traduire vos questions. Par défaut, l’onglet dirige sur « Éditeur de questionnaire ». De là, complétez les champs « Titre » et « Description de la page ». À partir du bouton « Ajouter une question » ou la boîte à outil à votre gauche, vous pouvez sélectionner les différents types de questions pour votre questionnaire.
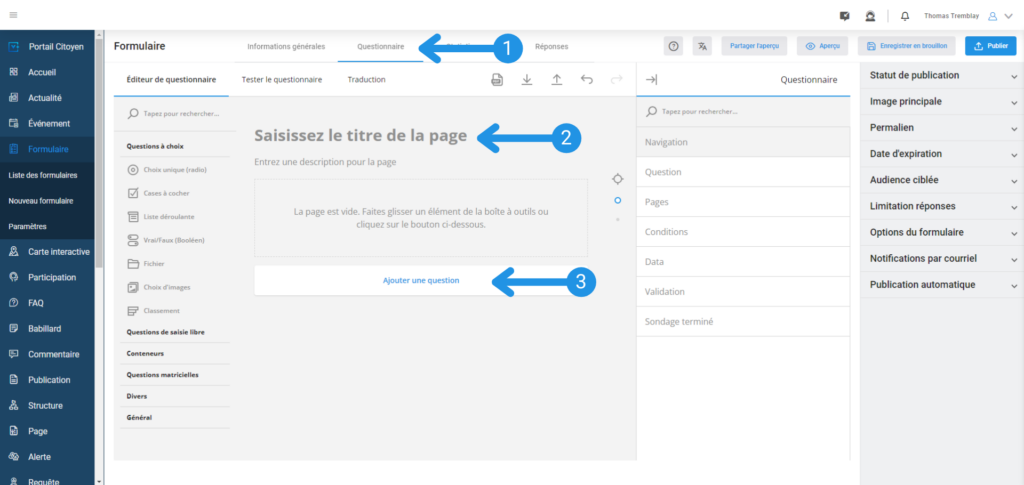
Cliquez sur l’option de question désirée et elle apparaîtra automatiquement au bas du questionnaire. Vous pouvez aussi déplacer les questions du formulaire d’un endroit à l’autre en maintenant le haut du cadre de vos questions et en les déposant à l’endroit souhaité.
Chaque question de la boîte à outil peut être modifiée en ajustant les paramètres de la fenêtre d’édition de question. Dans l’éditeur de question, vous pouvez modifier le nom, le titre, la description, la visibilité, et bien plus encore.
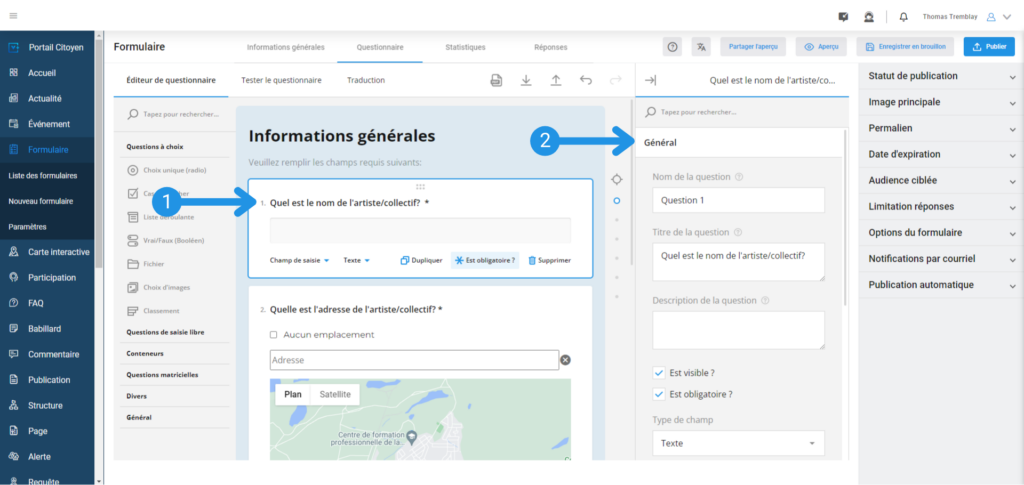
Votre questionnaire peut être divisé en plusieurs pages différentes, pour ajouter une page, cliquez sur le bouton « Sélecteur de page » et choisissez la dernière page proposée. Des ronds gris apparaitront en file pour chaque nouvelle page créée. Chaque nouvelle page requiert un titre, et une description. Ces champs seront visibles pour tous les citoyens navigant votre questionnaire. N’hésitez pas à clarifier le contexte, d’apporter des précisions ou d’ajouter des instructions dans la description de chaque page.
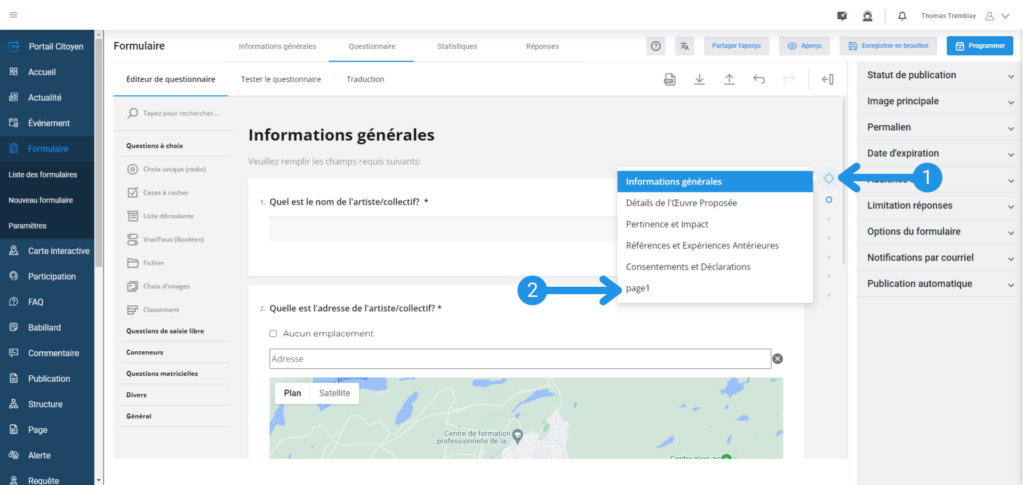
Une page peut être dupliquée ou supprimée en utilisant les boutons à ces effets dans le haut à droite de chaque page. ll est aussi possible d’exporter ou importer votre questionnaire en fichier JSON. Vous pouvez aussi télécharger votre questionnaire en PDF. Les boutons à ces effets se situent au niveau du second entête à droite.
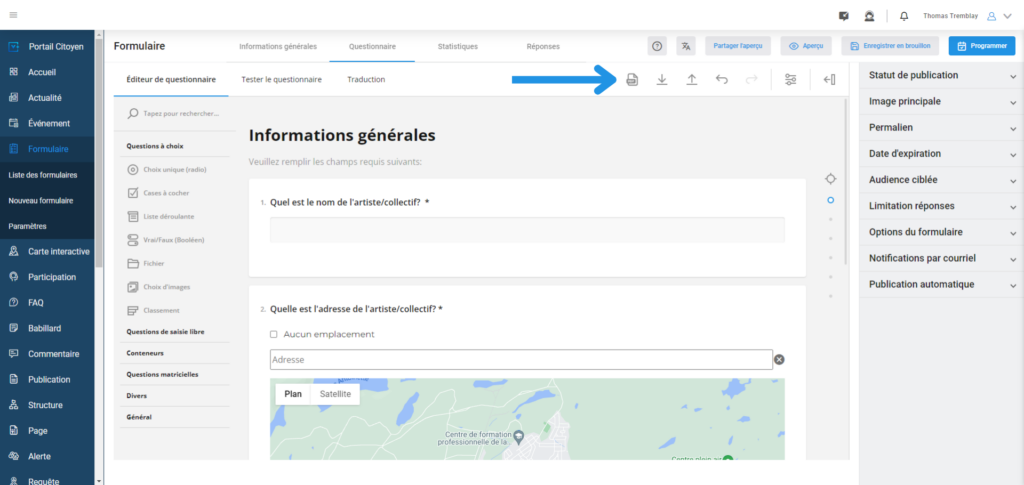
Testez votre questionnaire
Une fois avoir terminé vos modifications sur votre questionnaire, vous pouvez tester vos questions sur l’onglet « Tester le questionnaire ». Celui-ci apparaîtra tel que présenté sur le Portail Citoyen et n’affectera pas les réponses de votre questionnaire. Vous pouvez modifier la vue pour l’appareil que vous désirez tester. Par exemple, vous pouvez choisir une vue pour un iPhone 15 plus ou une tablette Android pour tester le format de chacune de vos questions.
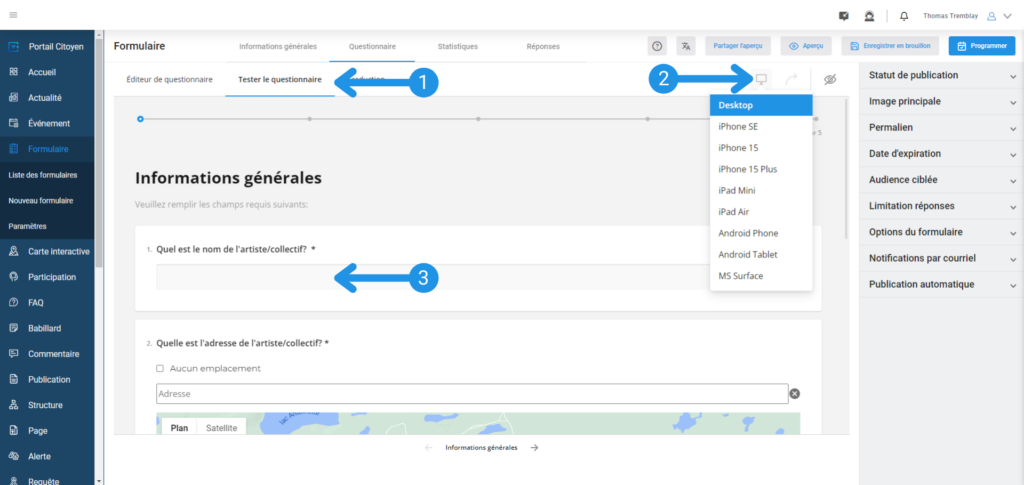
Traduisez votre questionnaire
Rendez vous sur l’onglet « Traduction », chaque question de chaque page apparaîtra ainsi que son titre et les lignes de texte à traduire. Ajoutez, en cliquant sur le « + », la langue à imposer au questionnaire. Puis, complétez les champs de texte. Vous avez l’option d’exporter ou d’importer un fichier CVS pour faciliter la tâche.
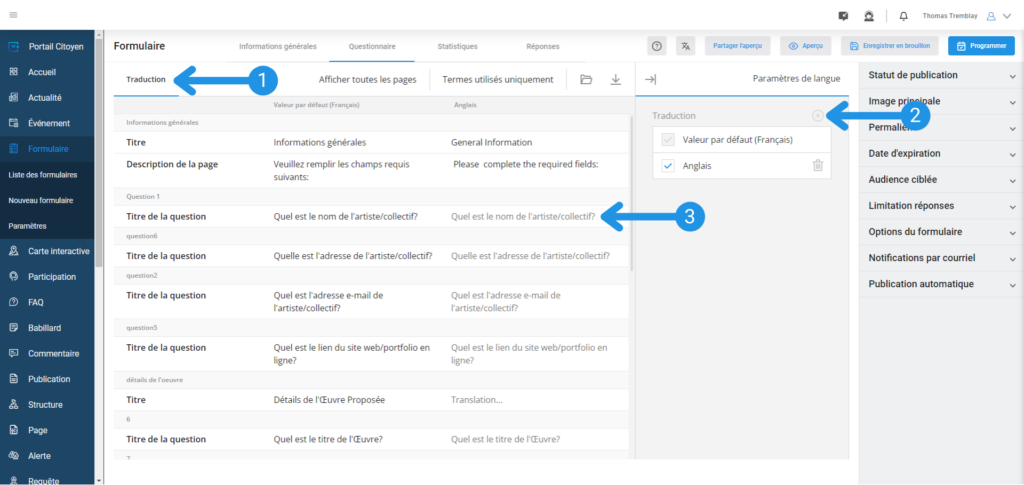
Étape 4 : Publier le formulaire #
Complétez les options de publication
Dans le coin droit de votre écran, vous trouverez tous les paramètres pour publier votre formulaire. Vous pourrez y ajuster la date de publication, l’image principale, l’activation des commentaires et bien plus encore. Au niveau du champ « Date de publication », en utilisant l’outil de calendrier, vous pouvez choisir une date et une heure spécifiques pour la publication. Par défaut, le formulaire sera publié immédiatement.
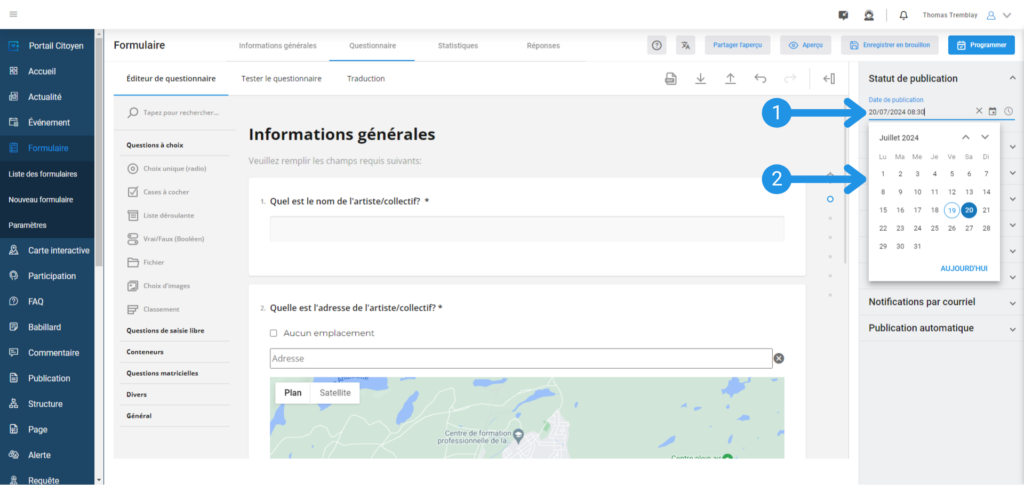
L’image principale de votre formulaire est la première image qu’un citoyen aperçoit. Elle apparaît en haut de l’article et s’affiche comme vignette dans la liste des formulaires du Portail Citoyen. Pour l’ajouter, appuyez sur le bouton « Parcourir… ». Vous pouvez également glisser un fichier.
Voici les formats à privilégier :
- Image portrait (format 4:3) : 1080 × 1440 px
- Image paysage (format 16:9) : 1920 × 1080 px
Pour assurer un chargement optimal, limitez la taille de vos fichiers à 1 Mo ou moins autant que possible.
💡 Astuce : Les images au format WebP sont recommandées, car elles offrent une excellente qualité avec une taille de fichier réduit par rapport aux PNG ou JPEG.
La case « Texte alternatif » sert au référencement et à l’accessibilité. En quelques mots, décrivez l’image que vous avez sélectionnée.
Le permalien constitue l’URL pour identifier ou retrouver votre formulaire sur votre Portail Citoyen. Par défaut, un permalien est créé d’après le titre de votre formulaire mais vous pouvez le modifier par la suite.
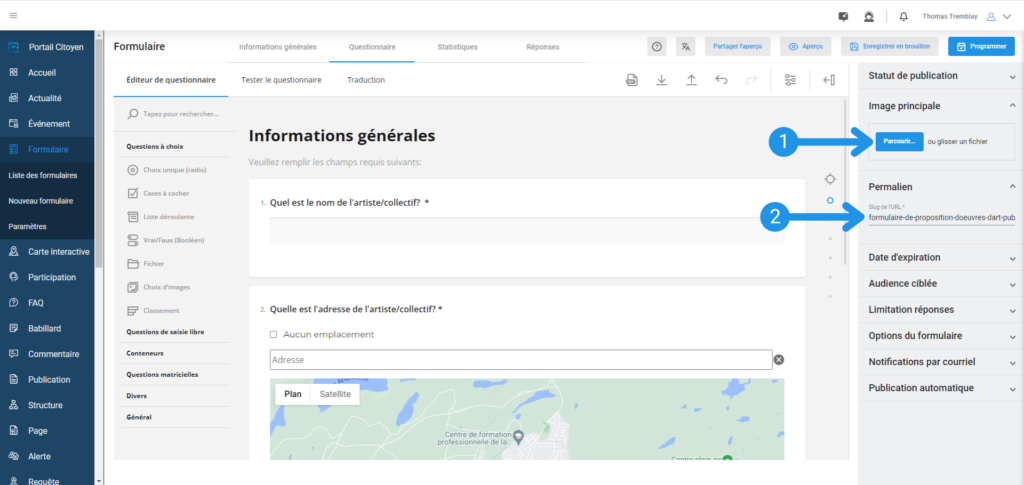
La date d’expiration permet de sélectionner une date et heure de fin d’acceptation de réponses au formulaire.
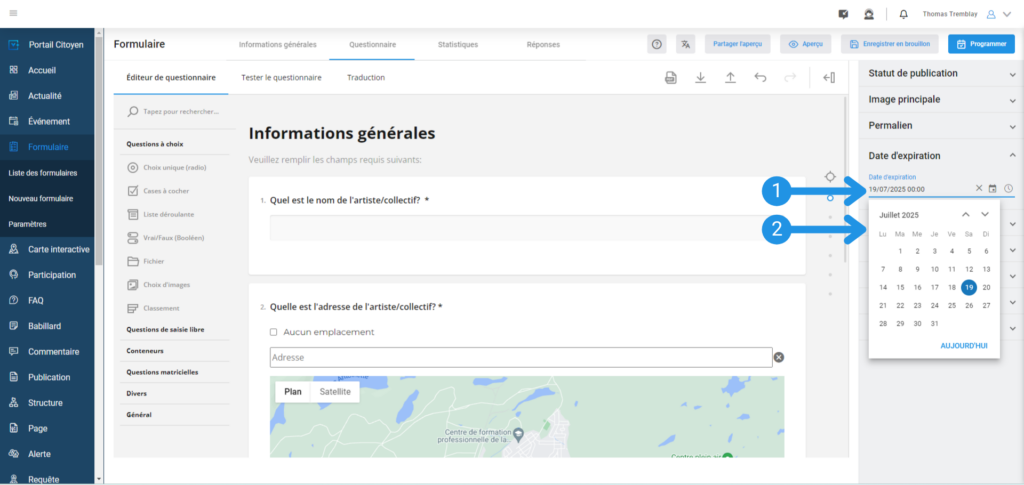
L’audience ciblée permet de cibler l’audience désirée. Il est possible de permettre à tous les citoyens inscrits ou à un/des groupes précis de citoyens inscrits. De plus, il est possible d’autoriser de répondre au formulaire pour des citoyens invités (c’est à dire sans compte) ou encore à des citoyens anonymes. Défilez les choix et cochez les cases désirées. Le bouton « Options » vous offre la possibilité de sélectionner les informations d’identifications que vous souhaitez collecter pour les citoyens invités.
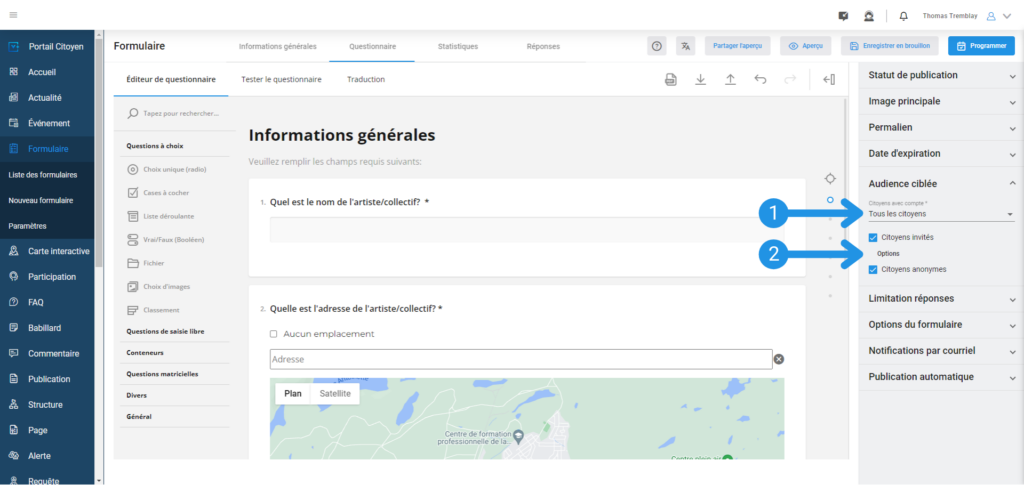
Dans la section limitation des réponses, vous pouvez choisir de cliquer sur la case « Réponses multiples ». Ainsi, vous autorisez les répondants de répondre au sondage à plusieurs reprises, autant de fois que désiré. La case « Réponse unique » limite à une seule réponse par citoyen. Les options avancées suivantes sont aussi disponibles :
- Par session de navigation – Permettra aux citoyens non-inscrits (si permis) de répondre une seule fois par session de navigation.
- Par navigateur – Ceci est l’option par défaut. Elle permettra aux citoyens non-inscrits (si permis) de répondre une seule fois par navigateur (Chrome, Safari, EDGE, Firefox, etc.).
- Par IP – Permettra aux citoyens non-inscrits (si permis) de répondre une seule fois par adresse IP, limitant ainsi la réponse à une seule fois par réseau internet. Cela s’applique également aux réseaux publiques tels que ceux dans des centres commerciaux ou dans des établissement scolaires.
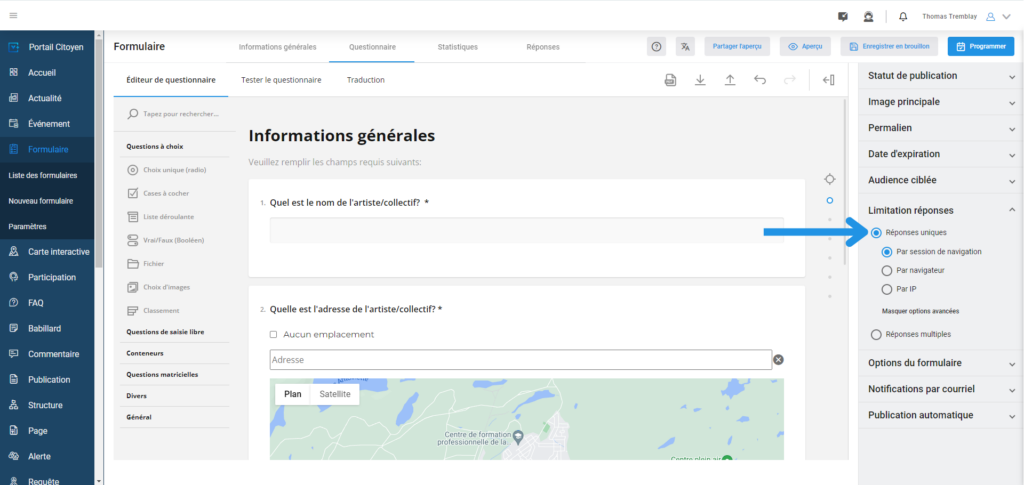
En cochant la case formulaire confidentiel, vous masquerez le prénom et nom des citoyens ayant répondu lorsque vous consulter les réponses du questionnaire. Ceux-ci apparaitront comme « Citoyen » suivi d’un numéro dans la liste des réponses.
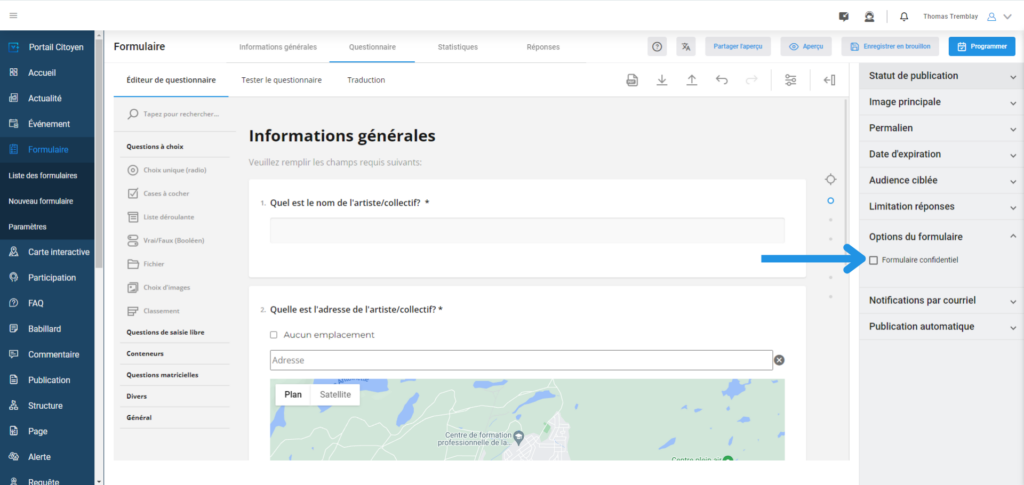
La case « Confirmation de réception au citoyen » permet d’envoyer un courriel de confirmation aux répondants du formulaire. Il est aussi possible de personnaliser le contenu du courriel pour chaque formulaire individuel en cliquant sur le bouton « Options ».
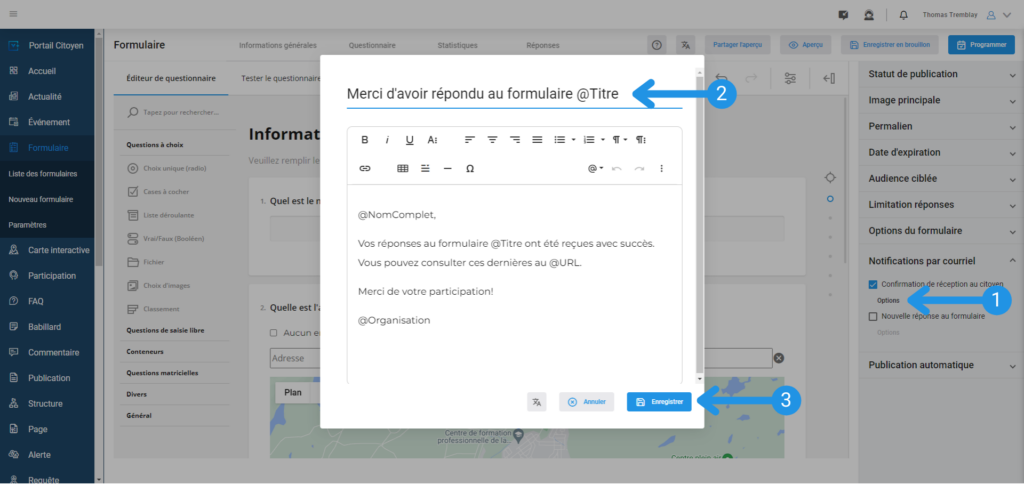
La case « Nouvelle réponse au formulaire » permet d’envoyer un courriel de notification à un ou des utilisateurs Tableau de Bord lorsqu’un citoyen répond au formulaire. Il est aussi possible de personnaliser la liste des destinataires en cliquant sur le bouton « Options ». Ainsi, ceux les personnes concernées par les réponses du questionnaire seront notifiées.
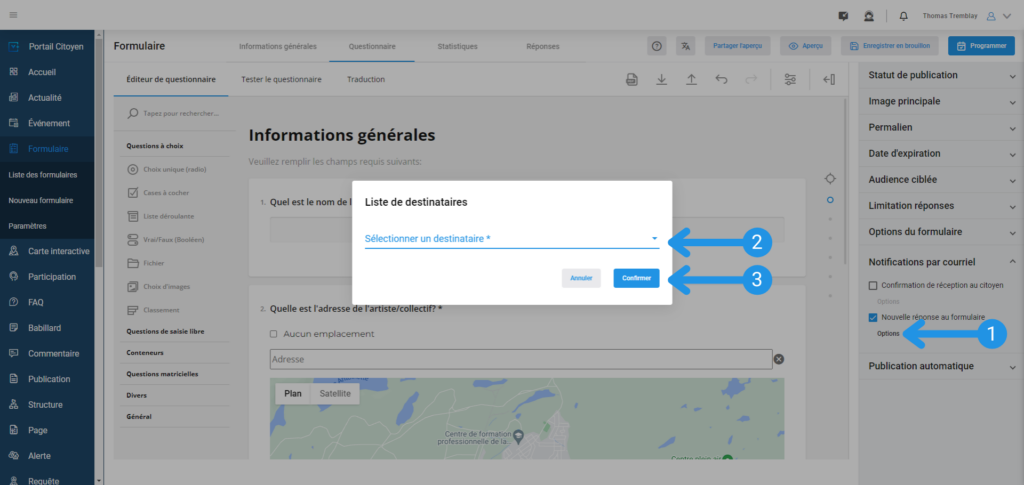
Dans la section « Publication automatique », en cochant « Facebook », vous autorisez la publication de votre nouveau formulaire sur votre page Facebook.
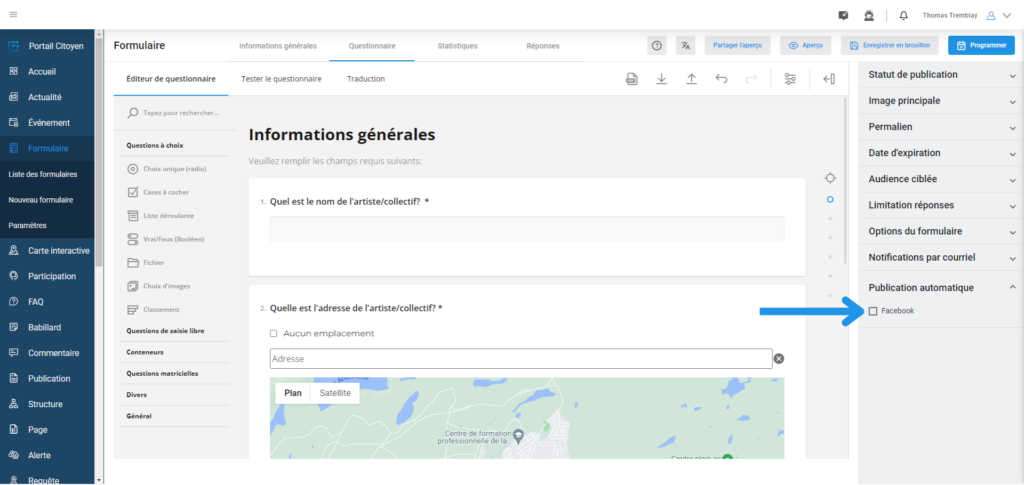
Publiez et sauvegardez votre formulaire
À la droite de l’entête, les boutons d’actions y sont présentés en tout temps. Certains changent selon le statut de publication du formulaire. Pour publier, programmer, ou mettre à jour votre formulaire, cliquez sur un des boutons suivants:
- Enregistrer en brouillon – Permet d’enregistrer votre formulaire en brouillon sans le publier.
- Publier – Permet de publier votre formulaire immédiatement ou selon une date antérieure préalablement sélectionnée sous la section « Statut de publication ».
- Dépublier – Permet de retirer votre formulaire du Portail Citoyen tout en conservant la date de publication d’origine en mémoire.
- Programmer – Permet de programmer la publication automatique de votre formulaire à une date future préalablement sélectionnée sous la section « Statut de publication ».
- Mettre à jour – Permet d’enregistrer les modifications apportées à votre formulaire sans affecter le statut de publication.