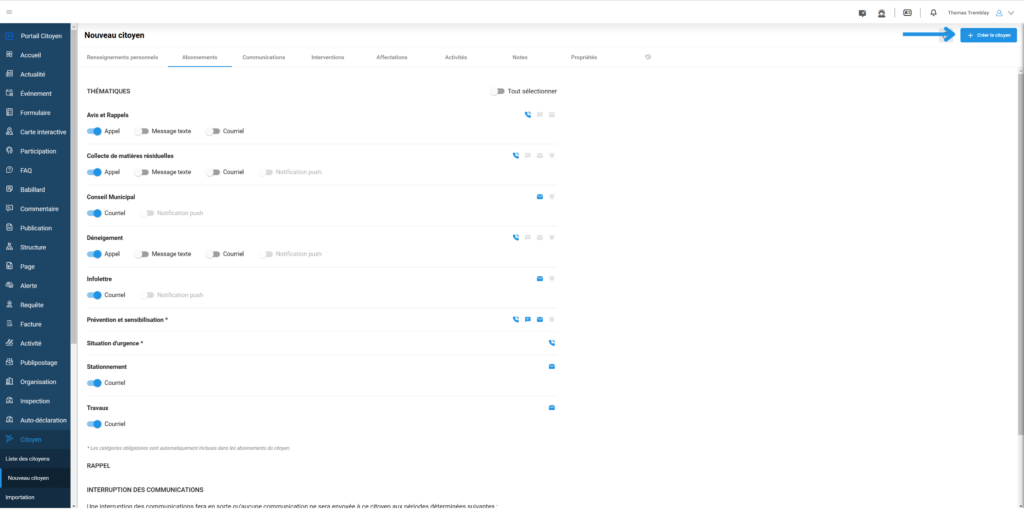Cet article présente comment inscrire votre premier citoyen aux communications de votre municipalité ou de votre ville. Vous pouvez inscrire un citoyen en utilisant votre Tableau de Bord. À noter, un citoyen peut lui-même s’inscrire directement à partir de votre Portail Citoyen.
Si vous n’avez pas votre compte V+, cliquez-ici pour une démonstration.
Étape 1 : Connexion au Tableau de Bord V+ #
Rendez-vous sur votre Tableau de Bord V+. Connectez-vous en utilisant vos identifiants.
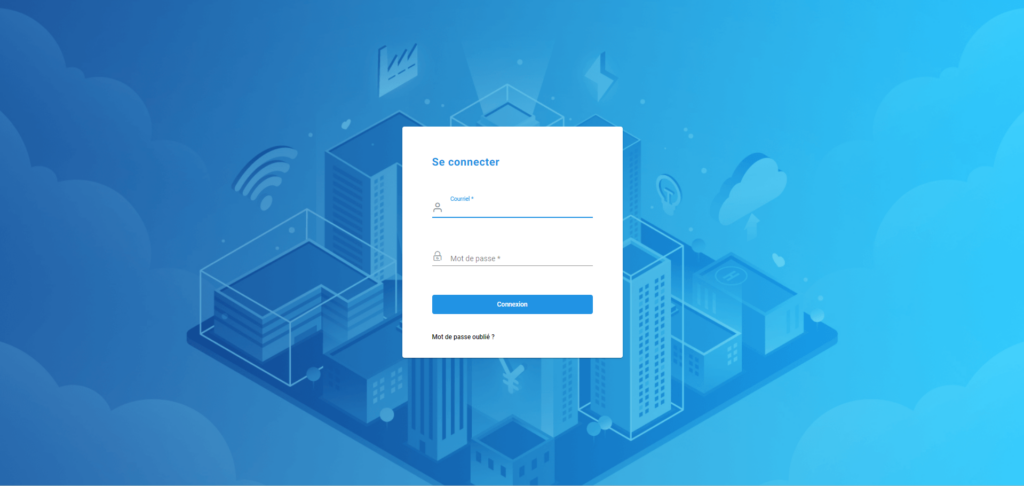
Vous êtes ensuite redirigé vers la page d’accueil de votre Tableau de Bord V+.
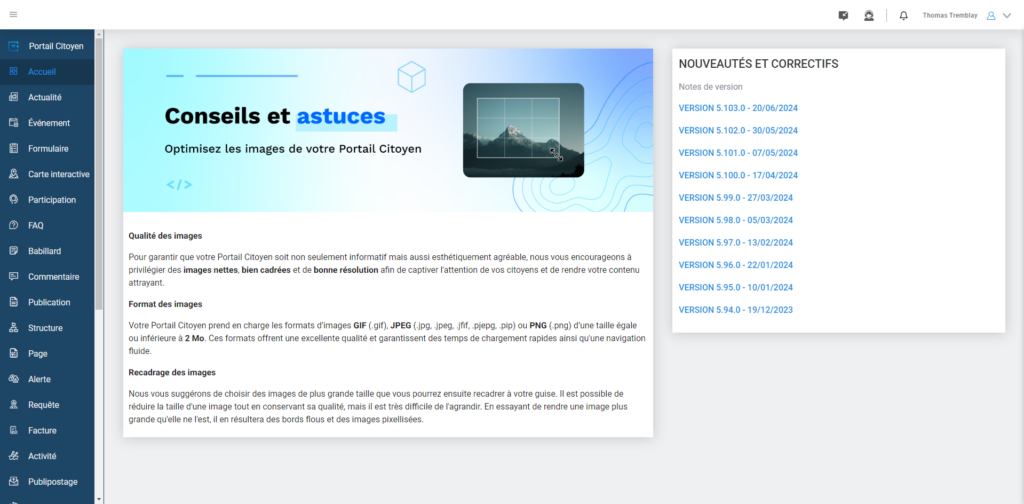
Étape 2 : Créer ou éditer un citoyen #
Dans le menu principal à gauche de l’écran, défilez les choix jusqu’au module « Citoyen ». Cliquez sur « Citoyen ». Puis, cliquez sur « Liste des citoyens ».
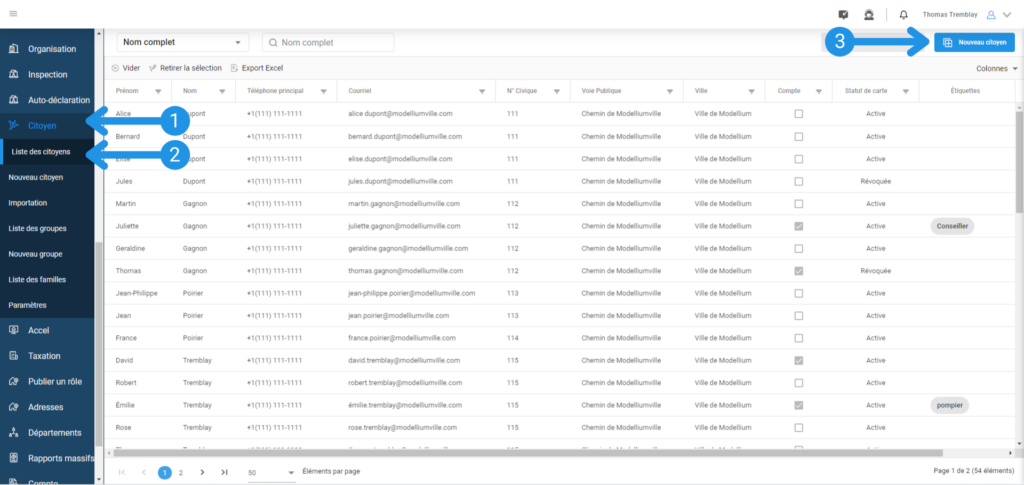
À savoir :
- À partir du sélecteur « Colonnes » (en haut à droite), vous pouvez choisir les colonnes que vous souhaitez afficher.
- Lorsque la colonne « Compte » est cochée, cela signifie que le citoyen s’est inscrit à partir du Portail Citoyen.
À partir de cette étape, vous pouvez soit (a) éditer un citoyen existant en cliquant sur l’icône d’édition dans la dernière colonne du tableau nommée « Action » ou (b) créer un nouveau citoyen à partir du bouton « Nouveau citoyen » en haut du tableau.
Il est également possible d’importer des citoyens en lot directement dans votre Tableau de Bord V+ à partir de l’interface « Importation ».
Étape 3 : Compléter les informations générales #
Cette étape n’est pas nécessaire si votre citoyen est déjà inscrit dans le système. Si votre citoyen est déjà inscrit, vous pouvez directement passer à l’étape 4.
Une fois l’éditeur de citoyen ouvert, dans l’onglet « Renseignements personnels », remplissez les informations récoltées sur le citoyen. Les renseignements les plus importants à répertorier sont : le prénom, nom, courriel, adresse et numéro de téléphone. À noter, que seul le premier numéro de téléphone est lié aux alertes. Le choix de langue détermine la langue des communications envoyées au citoyen.
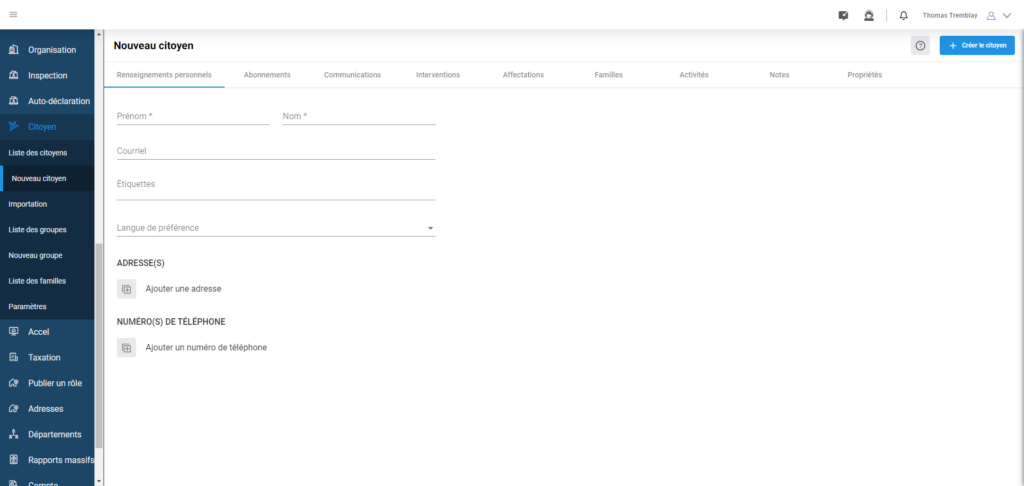
Dans le menu de gauche, à partir de l’interface « Paramètres » sous « Citoyen », vous pouvez définir les champs que vous désirez afficher lors de la création/inscription d’un citoyen. Pour toutes les informations manquantes, vous pouvez toujours revenir au profil du citoyen et l’éditer au besoin. Le citoyen peut à son tour, s’il est inscrit au Portail Citoyen, éditer son profil au besoin directement à partir de son espace citoyen.
Étape 4 : Configurer les abonnements #
Cliquez sur l’onglet « Abonnements ». Cet onglet permet de consulter les préférences de communication du citoyen, plus précisément à quelle catégorie il est abonné et par quel moyen de communication il souhaite être contacté.
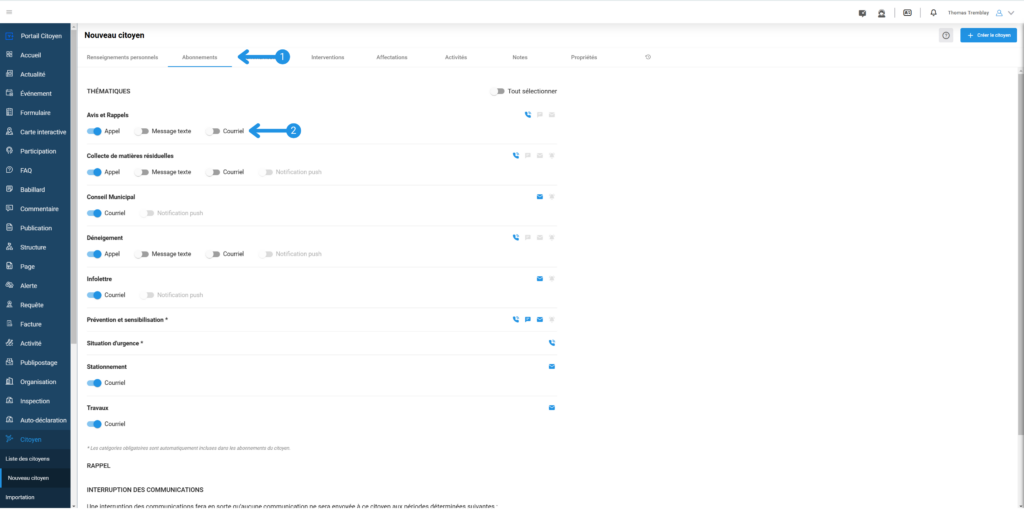
Thématiques
La section « Thématiques » regroupe les catégories d’alerte thématiques existantes. Les icônes activés en bleu signifient que le citoyen est abonné aux communications d’alertes de ces catégories. Si une nouvelle catégorie venait à être créée et que le citoyen a activé le bouton à bascule « Tout sélectionner », il sera automatiquement inscrit à la nouvelle catégorie. Chaque thématique regroupe les moyens disponibles pour contacter un citoyen lors de l’envoi d’une alerte. Cette option permet de personnaliser la réception des communications selon les préférences du citoyen. Les moyens de communication sont par : Appel, Message texte, Courriel et/ou Notification push.
Rappels
La section « Rappels » regroupe les catégories d’alerte de rappel existantes. Les icônes activés en bleu signifient que le citoyen est abonné aux communications d’alertes de rappel de ces catégories. Pour recevoir un rappel, le citoyen doit être abonné au créneau de la catégorie, ainsi qu’à un moyen de communication de ce rappel. Chaque thématique regroupe les moyens disponibles pour contacter un citoyen lors de l’envoi d’une alerte.
Pour plus d’information sur comment créer votre catégorie d’alerte, cliquez-ici.
Étape 5 : Enregistrer les modifications #
Pour sauvegarder les modifications apportées au profil citoyen, cliquez sur le bouton bleu à droite de votre écran : « Créer le citoyen » ou « Mettre à jour ». Cette étape enregistre les informations dans le système. Votre citoyen apparaît maintenant dans la liste des citoyens. Après la sauvegarde, un message de confirmation apparaît au bas de l’écran.