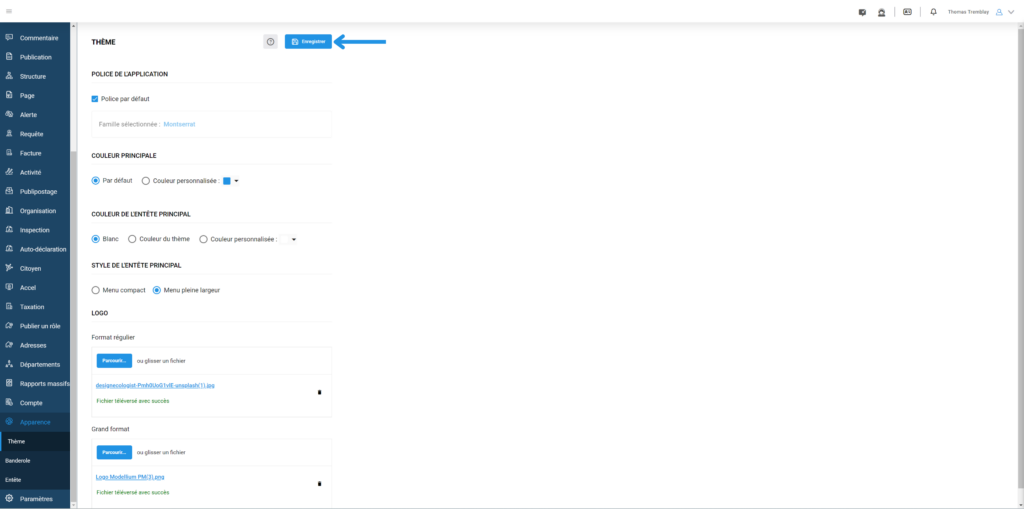Cet article présente comment modifier l’apparence de votre Portail Citoyen sur votre Tableau de Bord.
Si vous n’avez pas votre compte V+, cliquez ici pour une démonstration.
Étape 1 : Accéder au Tableau de Bord V+ #
Rendez-vous sur votre Tableau de Bord V+. Connectez-vous en utilisant vos identifiants.
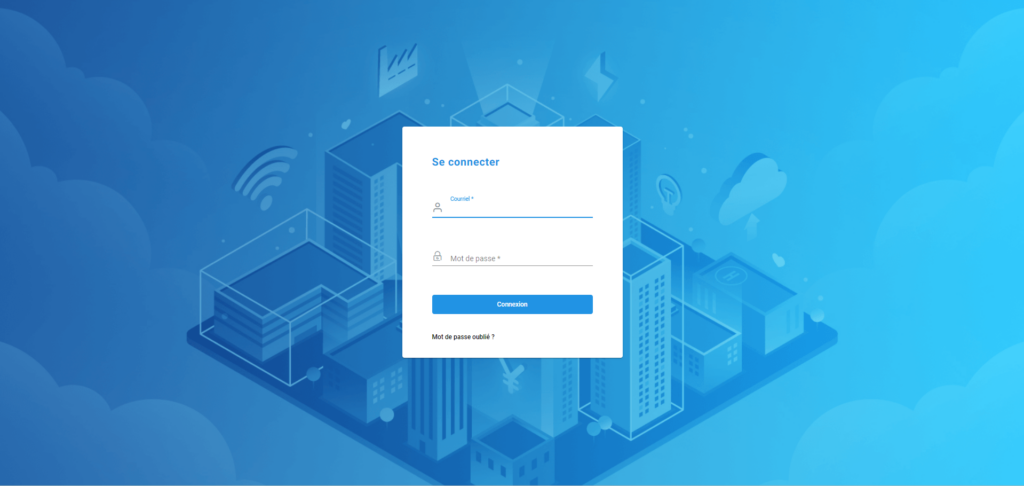
Vous êtes ensuite dirigé vers la page d’accueil de votre Tableau de Bord V+.
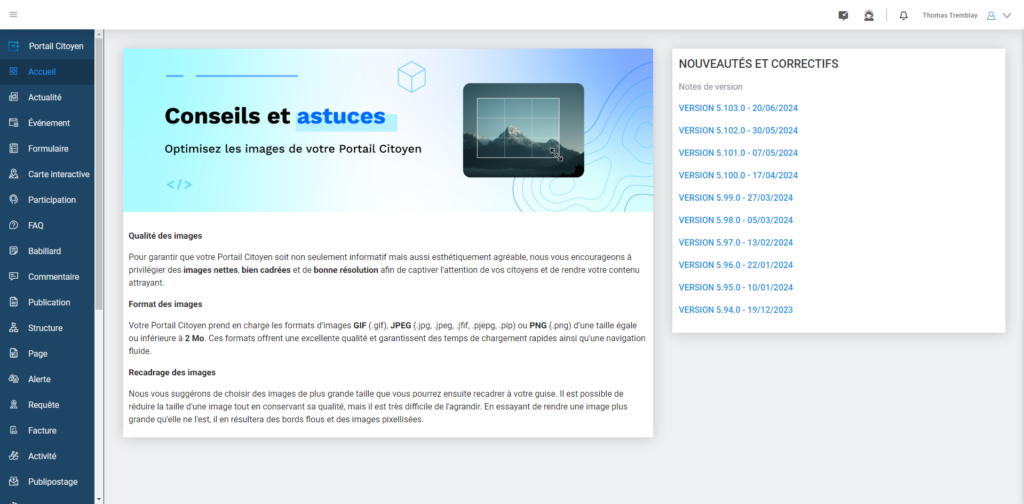
Étape 2 : Modifier le thème #
Dans le menu principal à gauche de l’écran, cliquez sur « Apparence ». L’interface « Thème » sera affichée par défaut, celle-ci permet de modifier les principaux éléments composants votre Portail Citoyen tels que : la police, la couleur principale, la couleur de l’en-tête principal, le style de l’en-tête principal et le logo.
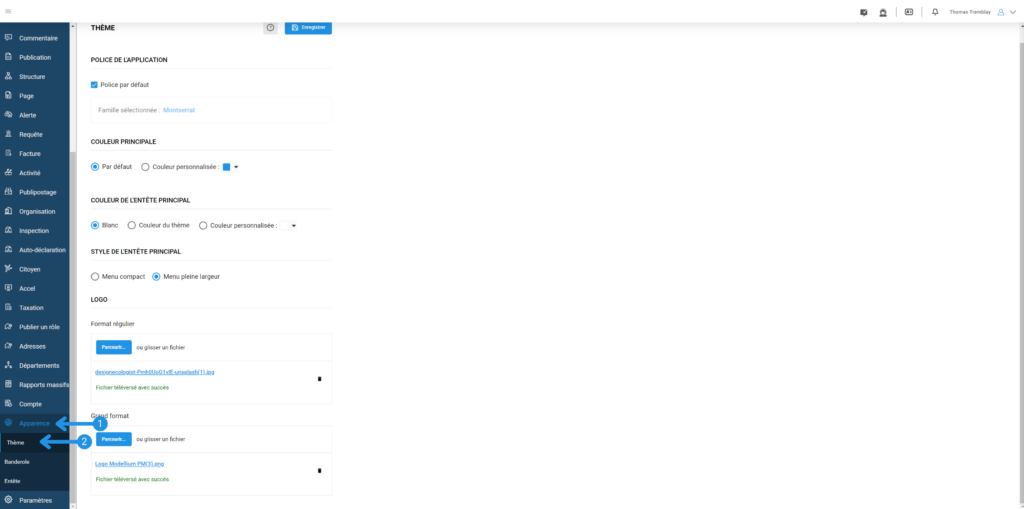
Modifiez la police
Par défaut, la famille de police sélectionnée est « Montserrat ». Pour changer la police, décochez la case « Police par défaut ». Puis, cliquez sur le cadre « Famille sélectionnée », une liste de choix de police apparaît. Une fois choisie et enregistrée, la police est utilisée sur le Portail Citoyen et sur les communications par courriel avec les citoyens.
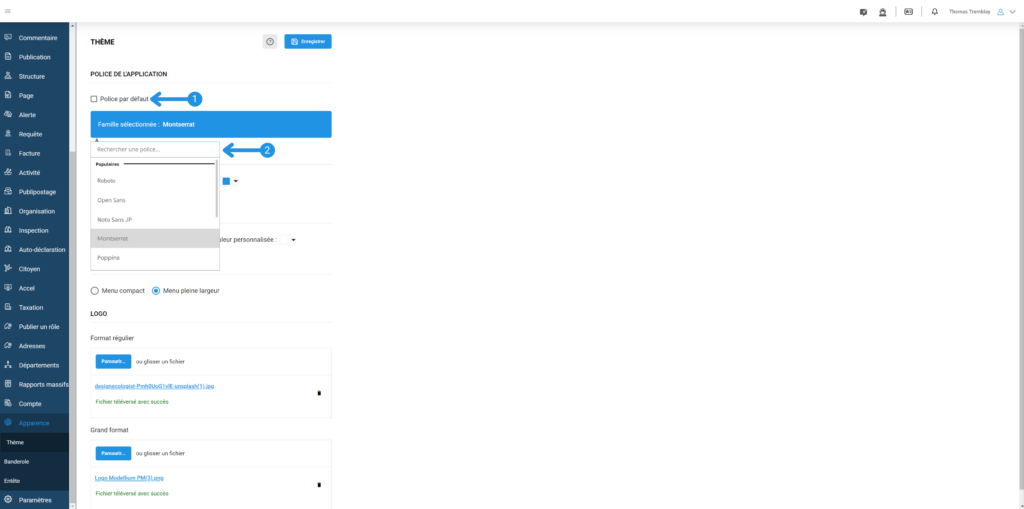
Déterminez une couleur principale
Pour déterminer une nouvelle couleur principale pour les différentes icônes, différents menus et différents boutons d’action du Portail Citoyen, incluant les communications par courriels, cliquez sur le bouton radio « Couleur personnalisée » puis sélectionnez une couleur ou saisissez un code couleur. La couleur par défaut est le bleu.
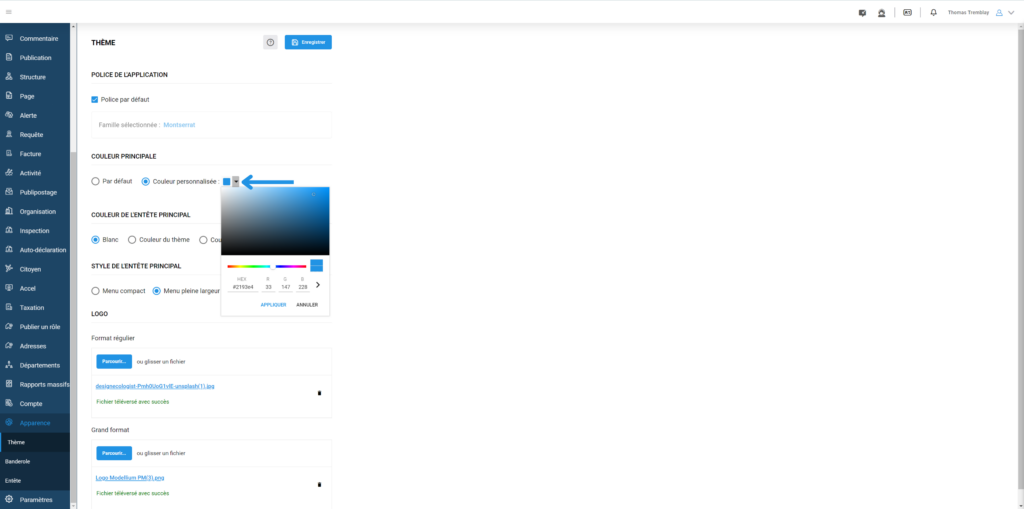
Personnalisez la couleur et le style du menu de navigation
Pour choisir une nouvelle couleur d’en-tête principale, cliquez sur le bouton radio « Couleur personnalisée » puis sélectionnez une couleur ou saisissez un code couleur. La couleur par défaut est le blanc. Vous avez aussi le choix de sélectionner le bouton radio « Couleur du thème » qui permet d’avoir la même couleur que celle définie dans la section « Couleur principale ».
Pour modifier le style du menu de navigation, les choix proposés sont « Menu compact » et « Menu pleine largeur », cliquez sur le bouton radio désiré.
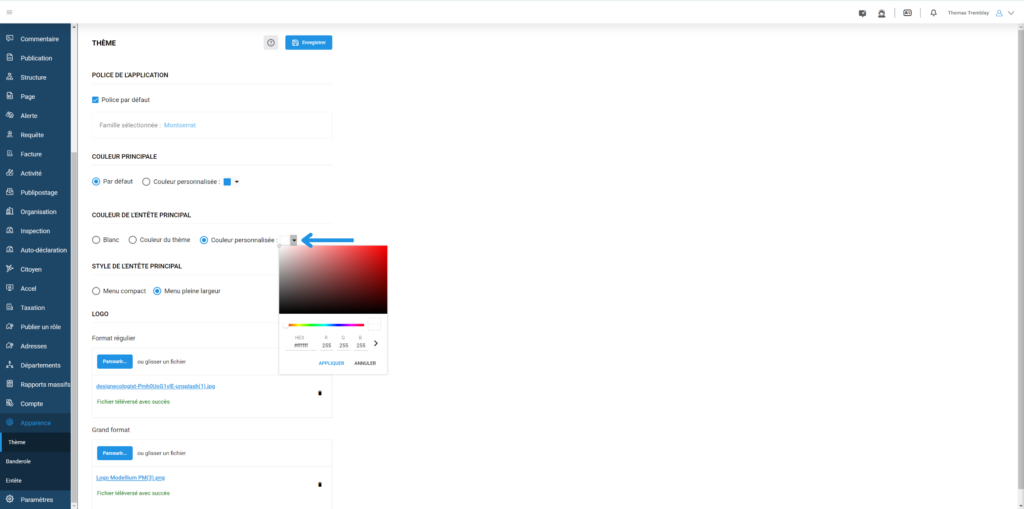
Insérez un logo « Format régulier »
Pour ajouter un logo « Format régulier », cliquez sur le bouton « Parcourir » ou glissez le fichier désiré dans l’encadré souhaité. Le logo au format régulier est utilisé comme bouton d’accueil en mode mobile et comme Favicon. Si aucun logo grand format n’est téléversé, il servira aussi de logo en mode bureau et pour les communications par courriels avec les citoyens. Le logo doit être d’une taille maximale de 2 Mo et être de type GIF (.gif), JPEG (.jpg, .jpeg) ou PNG (.png)
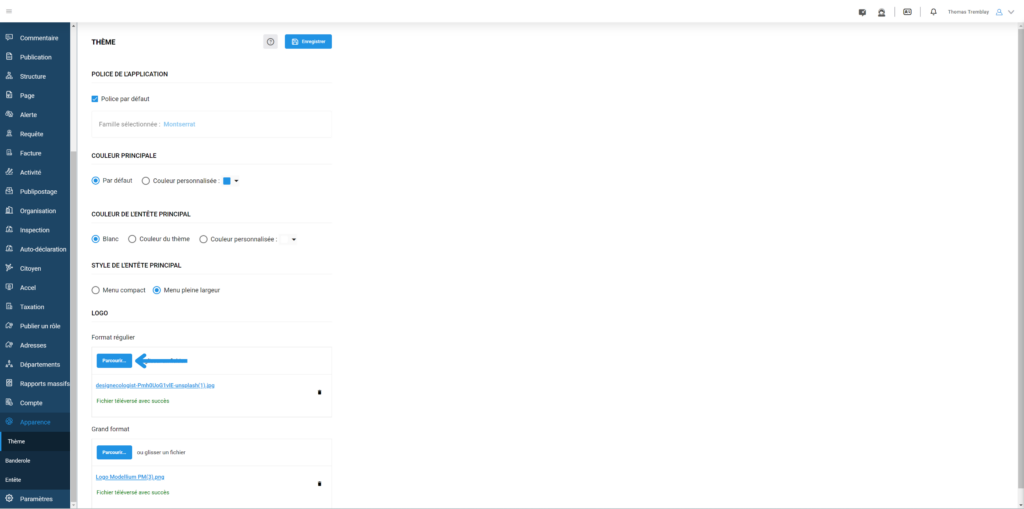
Insérez un logo « Grand Format »
Pour ajouter un logo « Grand format », cliquez sur le bouton « Parcourir » ou glissez le fichier désiré dans l’encadré souhaité. Le logo « Grand Format » est utilisé comme bouton d’accueil en mode bureau si la résolution d’écran le permet et comme logo dans les communications par courriels avec les citoyens. Si aucun logo grand format n’est téléversé, alors le logo « Format Régulier » servira de logo en mode bureau et pour les communications par courriels avec les citoyens. Le logo doit être d’une taille maximale de 2 Mo et être de type GIF (.gif), JPEG (.jpg, .jpeg) ou PNG (.png).
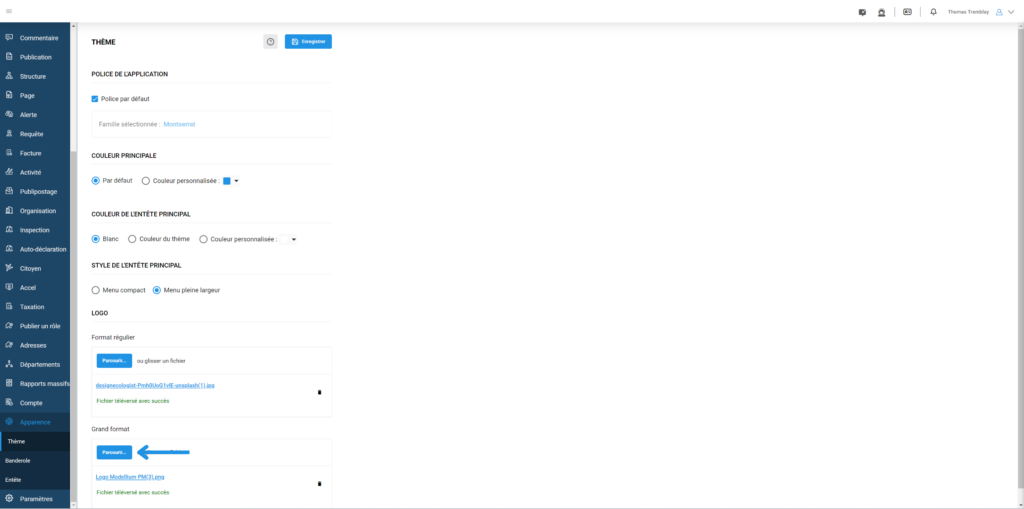
Étape 3 : Sauvegarder les modifications #
Pour sauvegarder vos modifications, cliquez sur le bouton « Enregistrer ». Une barre de notification s’affichera pour confirmer l’enregistrement.