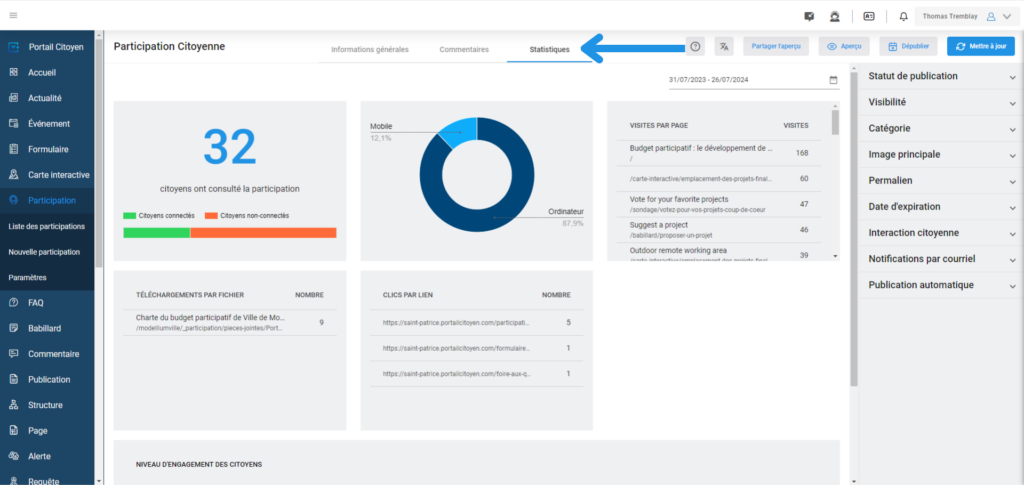Cet article vous montre comment créer votre première participation citoyenne.
Si vous n’avez pas votre compte V+, cliquez-ici pour une démonstration.
Étape 1 : Accéder au Tableau de Bord V+ #
Rendez-vous sur votre Tableau de Bord V+. Connectez-vous en utilisant vos identifiants.
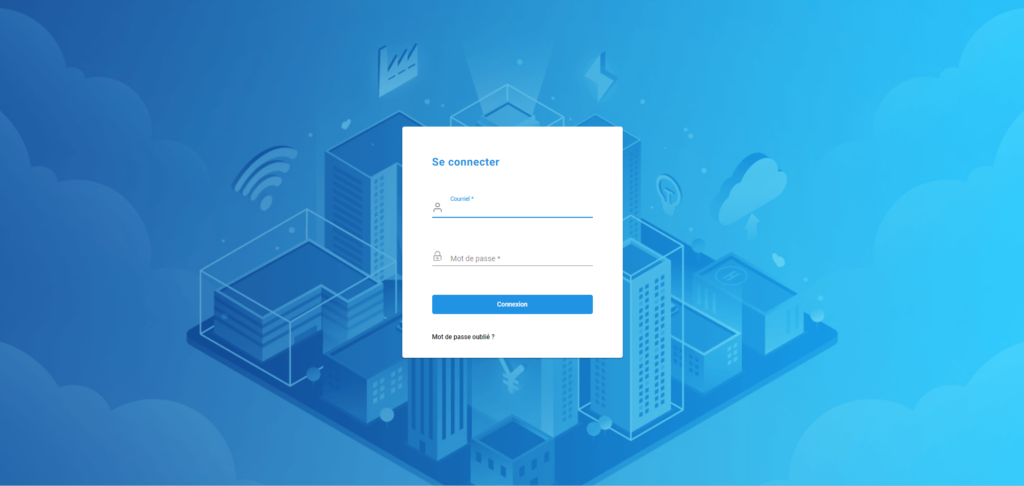
Vous êtes ensuite dirigé vers la page d’accueil de votre Tableau de Bord V+.
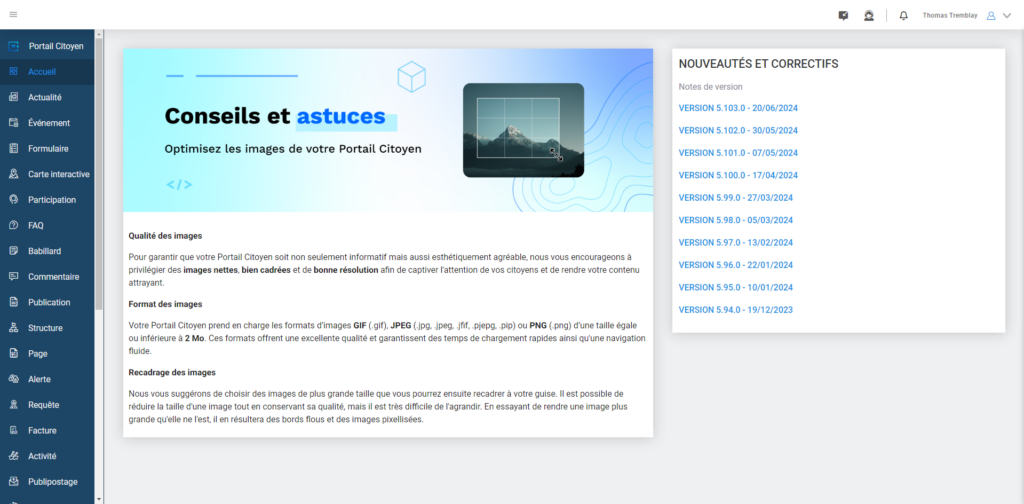
Étape 2 : Créer une nouvelle participation citoyenne #
Dans le menu principal à gauche de l’écran, cliquez sur « Citizen ». Puis, cliquez sur « Liste des participations ». Par défaut, cette interface présente la liste de toutes les participations citoyennes triées par date de création, de la plus récente à la plus ancienne. Pour créer une nouvelle participation citoyenne, cliquez sur le bouton bleu « Nouvelle participation citoyenne » (3) situé en haut à droite de votre écran ou directement sur « Nouvelle participation » (2) dans le menu.
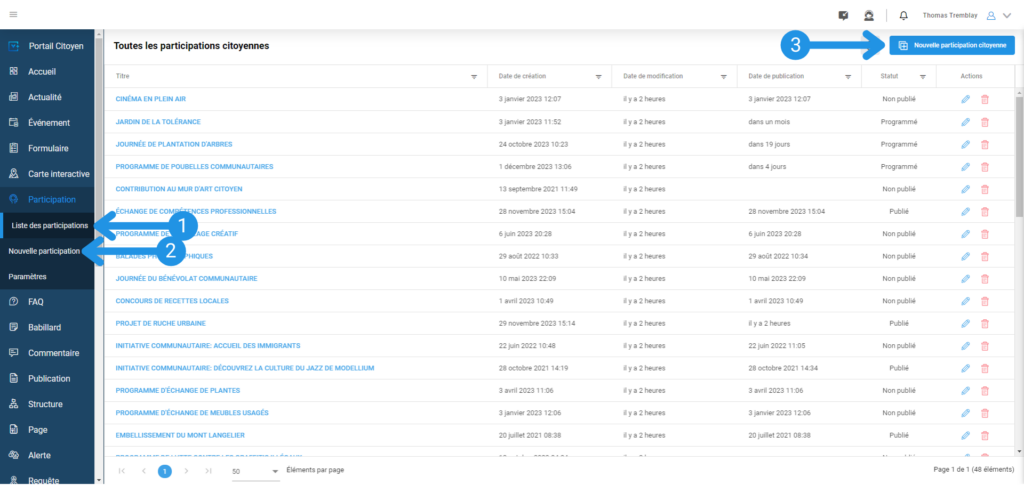
Cette grille affiche diverses informations telles que le titre de la participation citoyenne, les dates de création et de modification, si la participation citoyenne est mise en avant, ainsi que son statut. Vous pouvez trier et filtrer chaque colonne selon vos besoins, à l’exception de la colonne « Actions ». En ce qui concerne la colonne « Actions », elle propose trois options : éditer, dupliquer ou supprimer la participation citoyenne.
Étape 3 : Compléter le contenu de l’article #
Au centre de la page, l’interface d’édition du contenu de la participation citoyenne est présentée. Le champ « Titre » est obligatoire. Le champ « Résumé de l’article » et « Contenu de l’article » sont quant à eux facultatifs. Le résumé permet de décrire en 255 caractères l’article de participation citoyenne, il s’affichera en italique au niveau du Portail Citoyen, et figurera au tout début de l’article. Complétez les champs nécessaires avant de poursuivre.
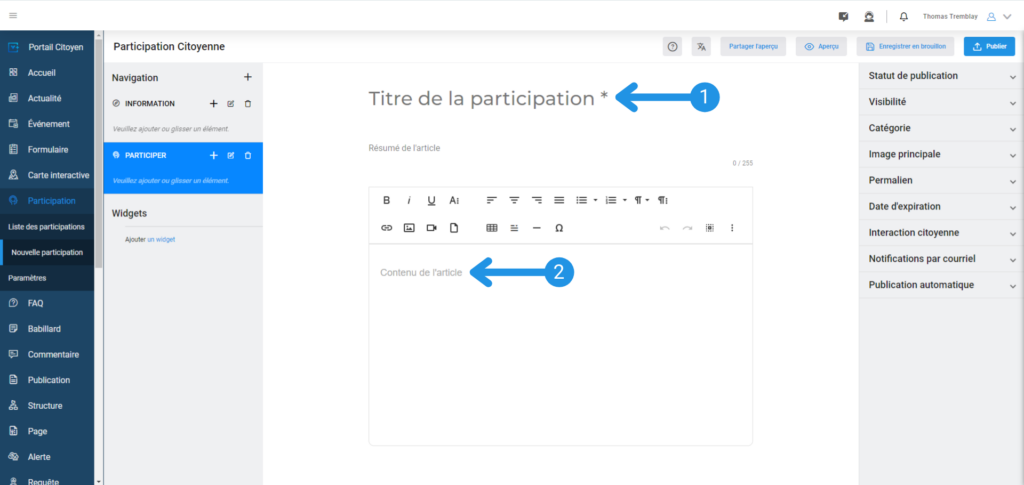
La section « Contenu de l’article » est l’endroit où vous pouvez écrire votre texte d’introduction de votre participation citoyenne. Vous avez accès à un éditeur de texte riche, qui vous permet de personnaliser la taille, le style et le contenu de votre texte. Vous pouvez ajouter des images, des fichiers, des tableaux et des vidéos au besoin.
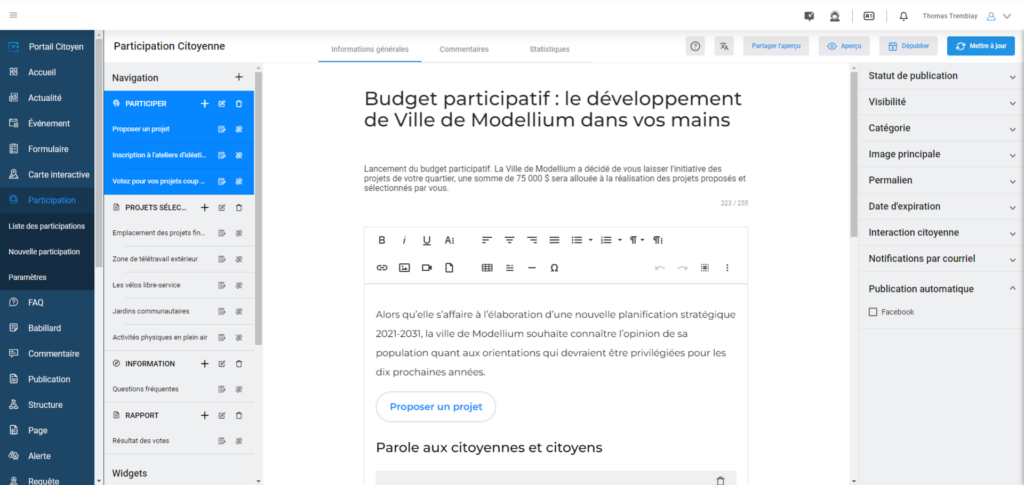
Étape 4 : Personnaliser la navigation #
La section « Navigation » permet d’ajouter, de déplacer ou de retirer des sections et des articles à votre participation citoyenne. Par défaut, la section « Navigation » englobe les sections « Information » et « Participer », vous pouvez les éditer, les supprimer au besoin. Ces sections sont toutefois fortement recommandées.
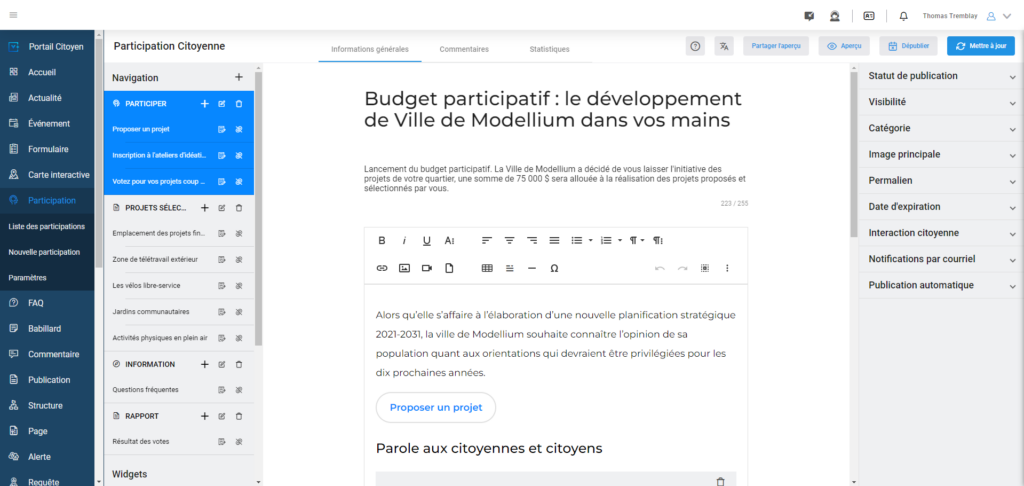
Ajouter une section
Pour ajouter une section de navigation, cliquez sur le « + ». Vous pouvez préciser le nom de la section, son icône et sa couleur. Pour chaque section ajoutée, vous avez l’option de la déplacer en glissant et déposant celle-ci. Il est possible de modifier la section, de la supprimer ou d’y ajouter des éléments tels que des babillards, des actualités, des formulaires, et plus encore.
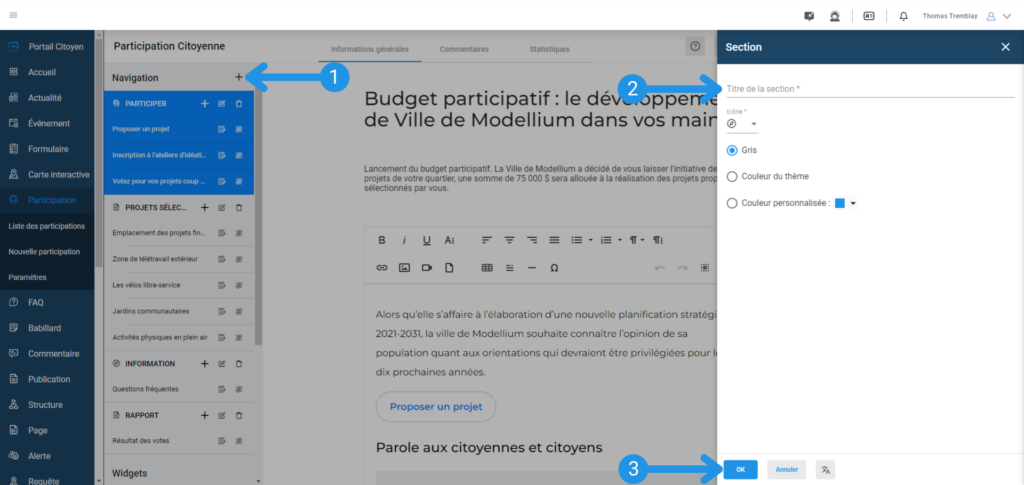
Lier une section à un élément existant
Pour ajouter un élément existant, cliquez sur l’icône « + » de la section désirée. Puis sélectionnez « Lier à un élément existant ». L’icône « Modifier l’original » permet d’éditer la version originale de l’élément ajouté et modifier au besoin. De son côté, l’icône « Dissocier » permet de supprimer le lien entre l’élément ajouté et votre participation citoyenne, une fois dissocié, l’élément ne figurera plus dans votre section de navigation. Vous pouvez ajouter plus d’un élément à la fois à une section. Chaque élément peut changer d’emplacement en le glissant et en le déposant dans la section désirée.
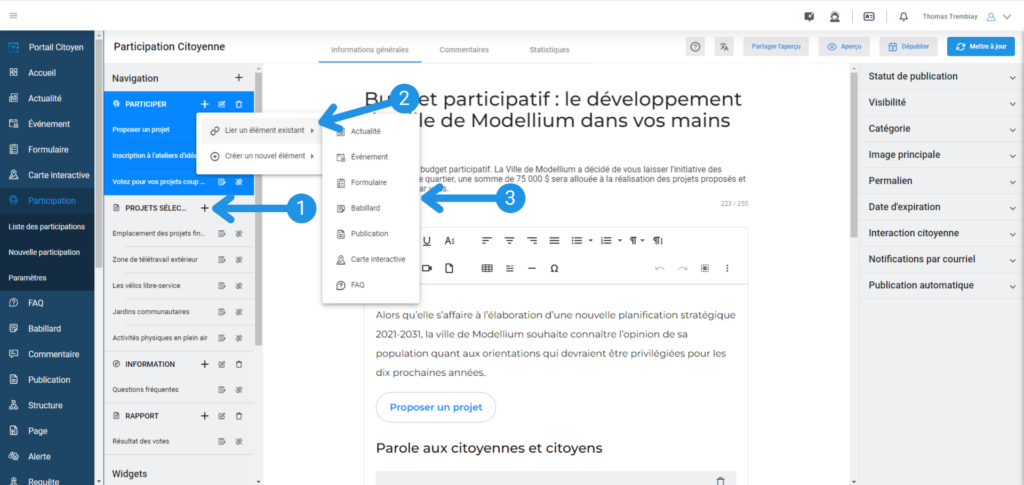
Créer un nouvel élément
Pour créer un nouvel élément, cliquez sur l’icône « + » de la section désirée. Puis sélectionnez « Créer un nouvel élément ». Vous avez le choix d’ajouter : une nouvelle actualité, un nouvel évènement, un nouveau formulaire, un nouveau babillard, une nouvelle publication, une nouvelle carte interactive et une nouvelle FAQ. En créant des nouveaux éléments, la page d’édition de l’élément apparait à l’écran. Vous pourrez alors compléter les éléments directement de cette page. Tout comme les éléments existants, la fonctionnalité de l’icône « dissocier » permet de supprimer le lien entre l’élément ajouté et votre participation citoyenne. Une fois dissocié, l’élément ne figurera plus dans votre section de navigation. Vous pouvez ajouter plus d’un élément à la fois à une section. Chaque élément peut changer d’emplacement en le glissant et en le déposant dans la section désirée.
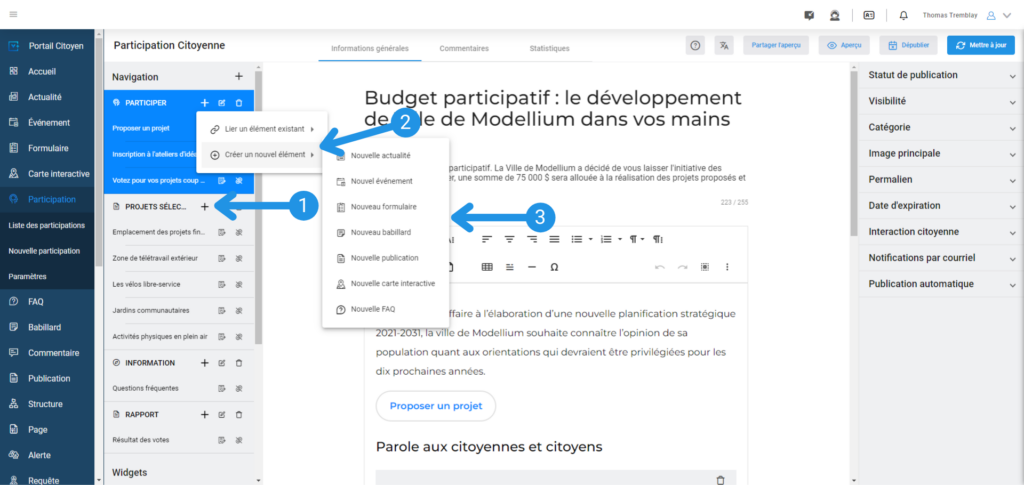
Ajouter des Widgets
Pour ajouter un widget, rendez-vous au bas de votre menu de navigation, et cliquez sur le bouton « Un widgets ». Plusieurs widgets sont proposés dont les choix suivants : un bouton d’action, une foire aux questions, un flux RSS, des liens utilises, une ligne du temps, du contenu personnalisé, des personnes ressources, des photos, des pièces jointes et une vidéo. Les widgets dynamisent votre article principal et sont visibles en tout temps, peu important l’endroit où un citoyen navigue sur votre participation citoyenne. Ils se situeront à droite de l’article principal, comme ressource supplémentaire. Vous pouvez éditer, supprimer, et les réordonnés. Pour modifier leur emplacement, utilisez la fonction glisser et déposer à l’endroit désiré.
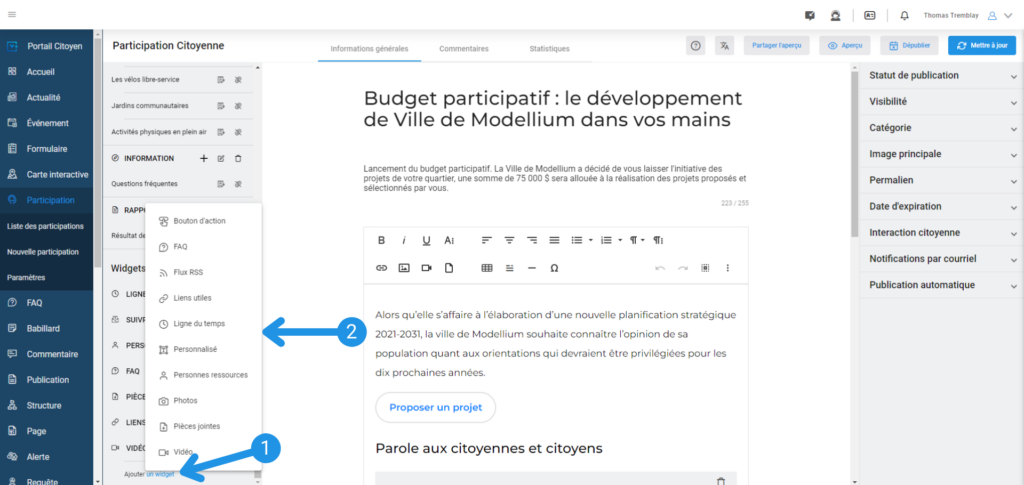
Étape 5 : Programmer la participation citoyenne #
Complétez les options de publication
Dans le coin droit de votre écran, vous trouverez tous les paramètres pour publier votre participation citoyenne. Vous pourrez y ajuster la date de publication, l’image principale, l’activation des commentaires et bien plus encore.
Au niveau du champ « Date de publication », en utilisant l’outil de calendrier, vous pouvez choisir une date et une heure spécifiques pour la publication. Par défaut, la participation citoyenne sera publiée immédiatement.
La case « Mettre en haut de liste » permet de positionner la participation citoyenne en tête de liste sur le Portail Citoyen dans la liste des participations citoyennes.
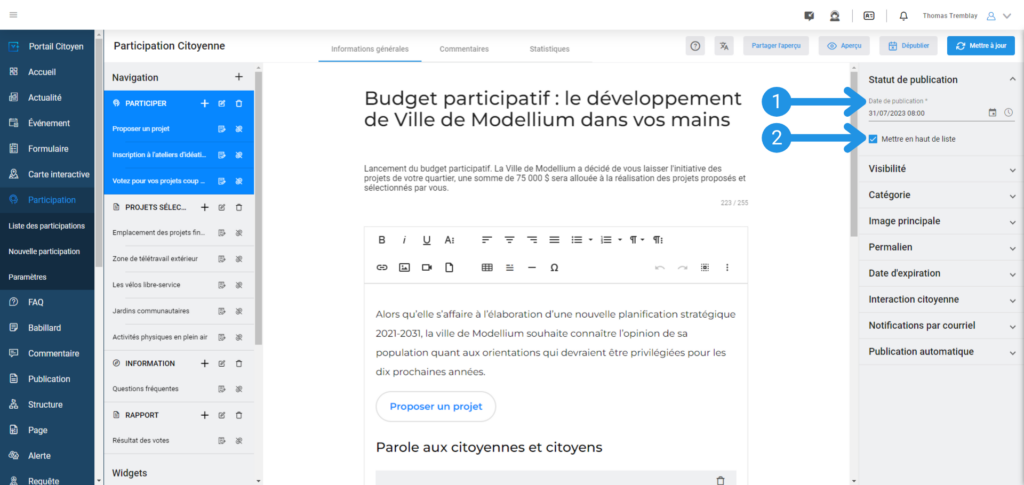
La section « Catégorie » permet de sélectionner la catégorie à laquelle la participation citoyenne appartient. Vous pouvez modifier les catégories des participations citoyennes dans « Paramètres » sous « Catégories ».
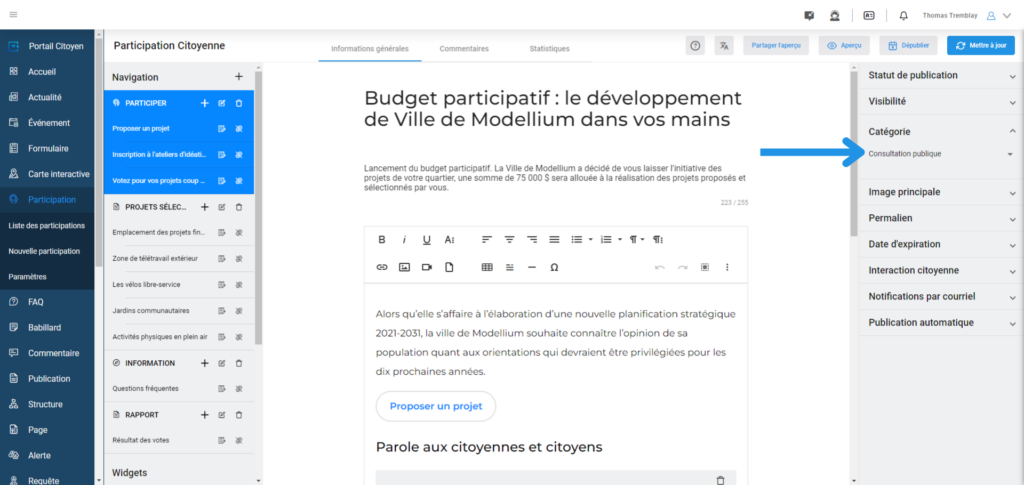
L’image principale de votre participation citoyenne est la première image qu’un citoyen aperçoit. Elle apparait en haut de l’article et s’affiche comme vignette dans la liste des participations du Portail Citoyen. Pour l’ajouter, appuyez sur le bouton « Parcourir… ». Vous pouvez aussi glisser un fichier.
Voici les formats à privilégier :
- Image portrait (format 4:3) : 1080 × 1440 px
- Image paysage (format 16:9) : 1920 × 1080 px
Pour assurer un chargement optimal, limitez la taille de vos fichiers à 1 Mo ou moins autant que possible.
💡 Astuce : Les images au format WebP sont recommandées, car elles offrent une excellente qualité avec une taille de fichier réduit par rapport aux PNG ou JPEG.
La case « Texte alternatif » sert au référencement et à l’accessibilité. En quelques mots, décrivez l’image que vous avez sélectionnée.
Le permalien constitue l’URL pour identifier ou retrouver votre participation citoyenne sur votre Portail Citoyen. Par défaut, un permalien est créé d’après le titre de votre participation mais vous pouvez le modifier par la suite.
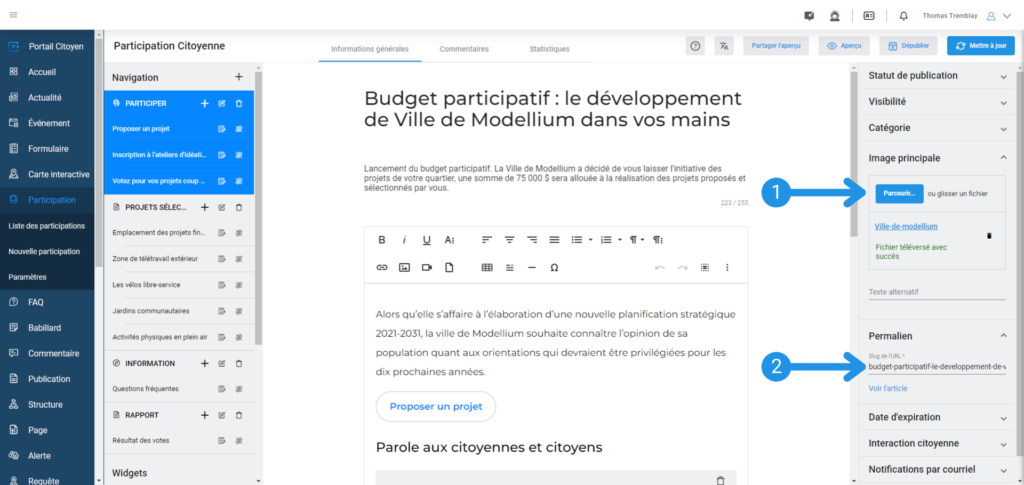
La date d’expiration permet de sélectionner une date et heure de fin de la participation citoyenne. Elle sera considérée comme terminée une fois la date passée au niveau du Portail Citoyen.
La section « Interaction citoyenne » vous permet d’afficher une section « Discussion » pour que les citoyens puissent laisser leurs commentaires sous votre participation citoyenne.
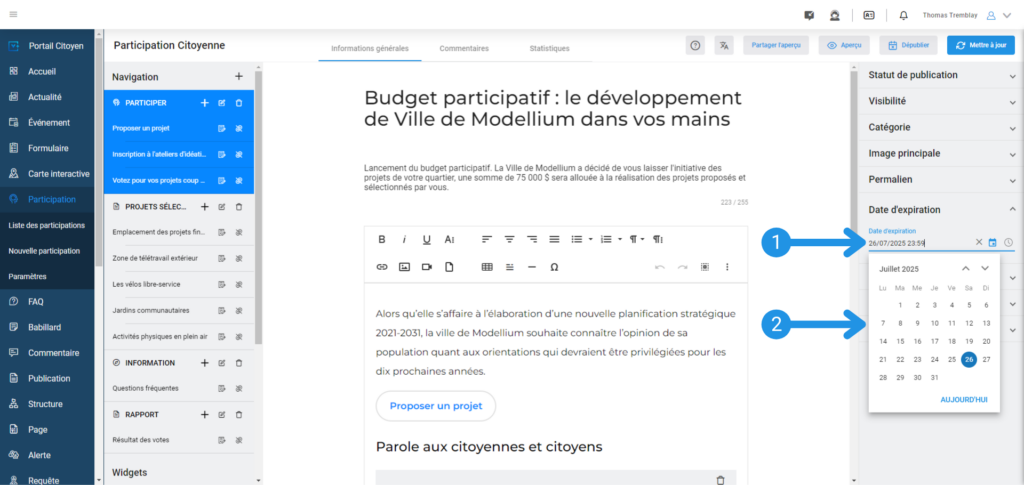
La section « Notification par courriel » permet d’envoyer une notification par courriel de la publication de votre participation citoyenne. Les trois cases suivantes peuvent être cochées:
- Modération des billets/commentaires – permet l’envoi d’une notification par courriel à une liste d’un ou plusieurs destinataires lorsqu’un nouveau billet ou un nouveau commentaire est déposé sous une des zones réservées liées à votre participation citoyenne.
- Nouvelle question à une FAQ liée – permet d’envoyer une notification par courriel à une liste d’un ou plusieurs destinataires lorsqu’une nouvelle question est posée par un citoyen sous une FAQ liée à votre participation citoyenne.
- Nouvelle réponse à un formulaire lié – autorise l’envoi d’une notification par courriel à une liste d’un ou plusieurs destinataires lorsqu’une nouvelle réponse est déposée sous un formulaire lié à votre participation citoyenne.
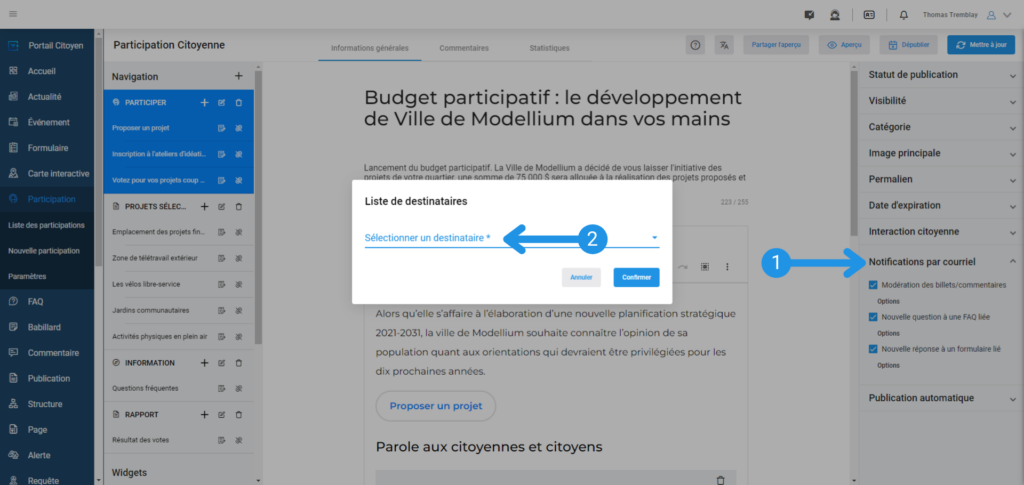
Dans la section « Publication automatique », en cochant « Facebook », vous autorisez la publication de votre nouvel article sur votre page Facebook.
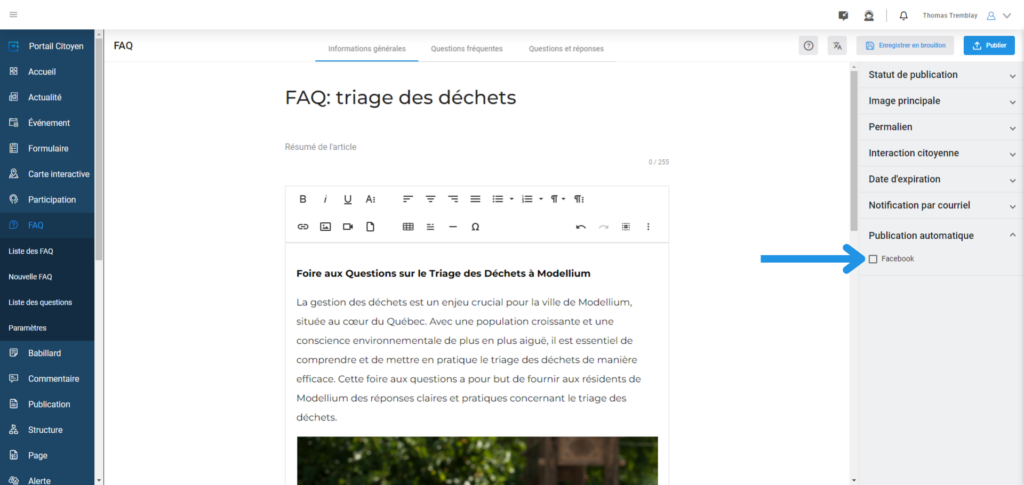
Publiez ou sauvegardez la participation citoyenne
À la droite de l’entête, les boutons d’actions y sont présentés en tout temps. Certains changent selon le statut de publication de la participation citoyenne. Pour publier, programmer, ou mettre à jour votre participation citoyenne, cliquez sur un des boutons suivants :
- Enregistrer en brouillon – Permet d’enregistrer la participation citoyenne en brouillon sans la publier.
- Publier – Permet de publier la participation citoyenne immédiatement ou selon une date antérieure.
- Dépublier – Permet de retirer la publication du Portail Citoyen tout en conservant la date de publication d’origine en mémoire.
- Programmer – Permet de programmer la publication automatique d’une participation citoyenne à une date future.
- Mettre à jour – Permet d’enregistrer les modifications apportées à la participation citoyenne sans affecter le statut de publication.
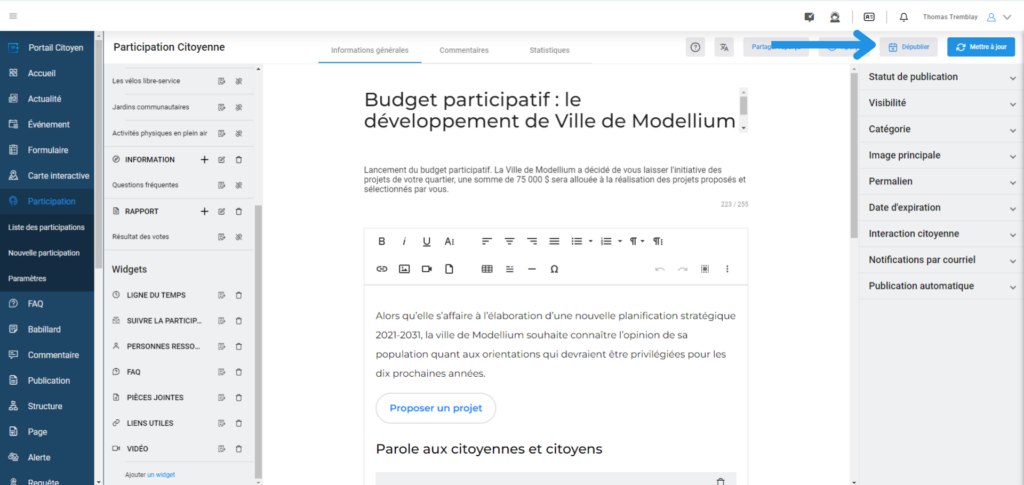
Générez ou partagez un aperçu
Pour générer un aperçu de la dernière version enregistrée de votre participation citoyenne, cliquez sur le bouton « Aperçu ». Ce bouton ouvrira dans un nouvel onglet l’aperçu de votre participation citoyenne afin de la consulter sur le Portail Citoyen. Le bouton « Partager l’aperçu » permet, quant à lui, de visionner l’article d’édition à un ou plusieurs destinataires. La durée de validité du lien est paramétrable entre 24 heures et 60 jours. Les destinataires recevront un lien par courriel leur permettant d’accéder à l’aperçu sur le Portail Citoyen. Il n’est pas nécessaire d’avoir un compte V+ pour consulter un aperçu.
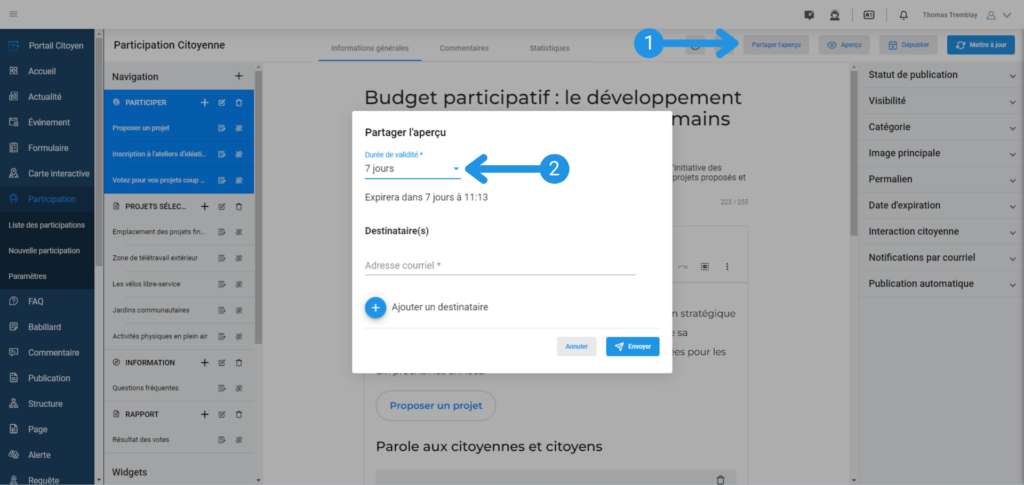
Traduisez la participation citoyenne
Pour traduire votre participation citoyenne, vous devez d’abord avoir activé le multilingue dans les paramètres du Tableau de Bord. Lorsque le mode traduction est activé, un bouton de traduction apparaitra en haut à droite dans l’entête. Le contenu d’origine en Français sera affiché en lecture seule avec une bande verticale bleue à sa gauche, facilitant ainsi son repérage. Des champs apparaitront aussi afin de saisir le contenu de la traduction.
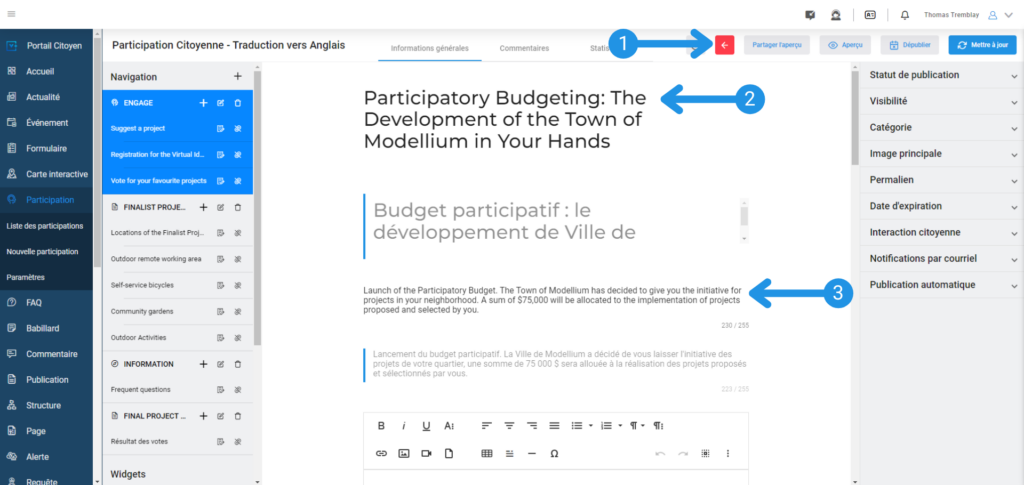
Étape 6 : Ajuster les paramètres #
Les paramètres de la tâche « Participation » offrent deux choix : « Paramètres généraux » et « Catégories ». La page des paramètres généraux permet d’activer la publication automatique sur Facebook lorsqu’une participation citoyenne est publiée ou programmée. Cette étape est nécessaire avant de cocher la case Facebook dans les options de publication.
Pour en savoir plus sur l’option de publication automatique et comment relier son compte V+ et sa page Facebook, cliquez ici.
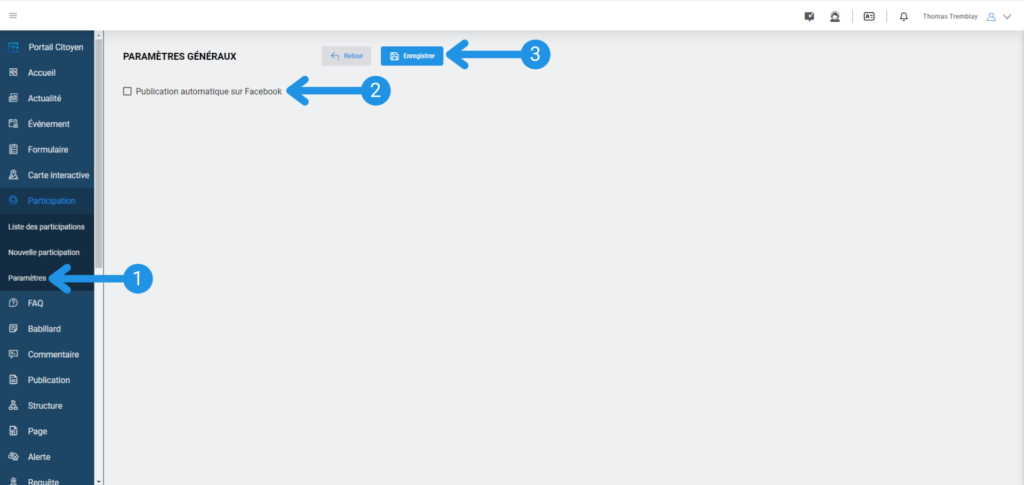
La page « Catégories » liste toutes les catégories en lien avec les participations citoyennes. La grille offre une option de tri, de filtre et d’affichage. C’est à partir de cette page que vous pouvez éditer, supprimer ou créer une nouvelle catégorie de participation citoyenne.
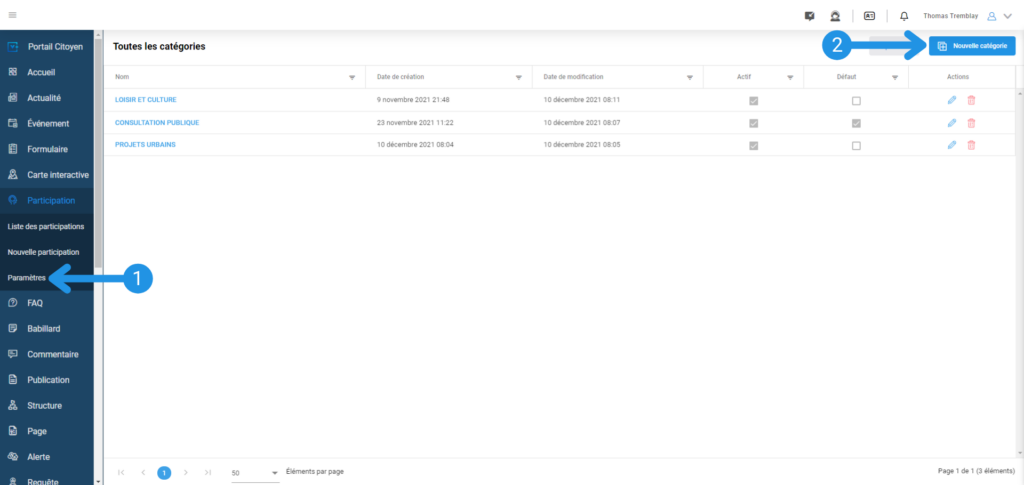
En créant une nouvelle catégorie, le champ « Titre de la catégorie » est obligatoire. En cochant la case « Actif », vous précisez que la catégorie n’est pas présentement archivée et s’affichera dans les choix dans l’interface d’édition d’une participation citoyenne. La case « Catégorie par défaut » se lie à toutes les nouvelles participations citoyennes automatiquement. Ça deviendra votre catégorie par défaut. Une fois terminé, cliquez sur le bouton « Enregistrer ».
Étape 7 : Consulter les commentaires #
Pour consulter les commentaires d’une participation citoyenne, cliquez sur l’onglet « Commentaires » de la page d’édition de votre participation. Cette page permet de consulter les commentaires écrits par les citoyens sous les articles de la participation citoyenne et modérer les commentaires liés à votre participation. Vous pouvez modérer les commentaires des citoyens en les classifiant soit en « Approuvé » ou « Indésirable ». Le type de modération automatique ou manuelle peut être choisi sous l’onglet « Paramètres » dans le module « Commentaires ». Lorsqu’il est question de consulter les commentaires d’une participation citoyenne, il est important de reconnaître les statuts et les actions possibles. Pour ce qui est de la colonne « Statut », quatre situations sont possibles :
- Signalé – Le commentaire a été signalé par un ou plusieurs citoyens. Le détail du signalement sera visible dans l’interface de modération du commentaire.
- Approuvé – Le commentaire est approuvé et visible sur le Portail Citoyen.
- En attente d’approbation – Le commentaire est en attente d’approbation par un modérateur du Tableau de Bord pour être soit marqué comme approuvé ou comme indésirable.
- Indésirable – Le commentaire est indésirable et n’est pas visible sur le Portail Citoyen.
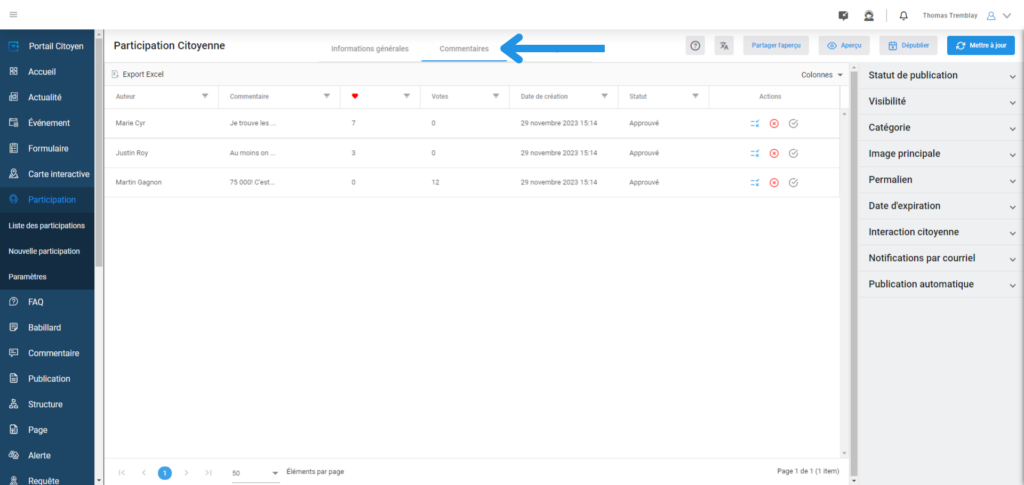
Étape 8 : Consulter les statistiques #
Pour consulter les statistiques d’une participation citoyenne, allez dans l’onglet « Statistiques » dans l’entête de votre participation citoyenne. Cette page permet de consulter des tableaux récapitulatif des points suivants : le nombre de citoyen ayant consulté la participation, le moyen utilisé pour consulter la participation, le nombre de visite par page, les téléchargements par fichier, les clics par lien, le niveau d’engagement des citoyens et les statistiques spécifiques sur une période donnée.