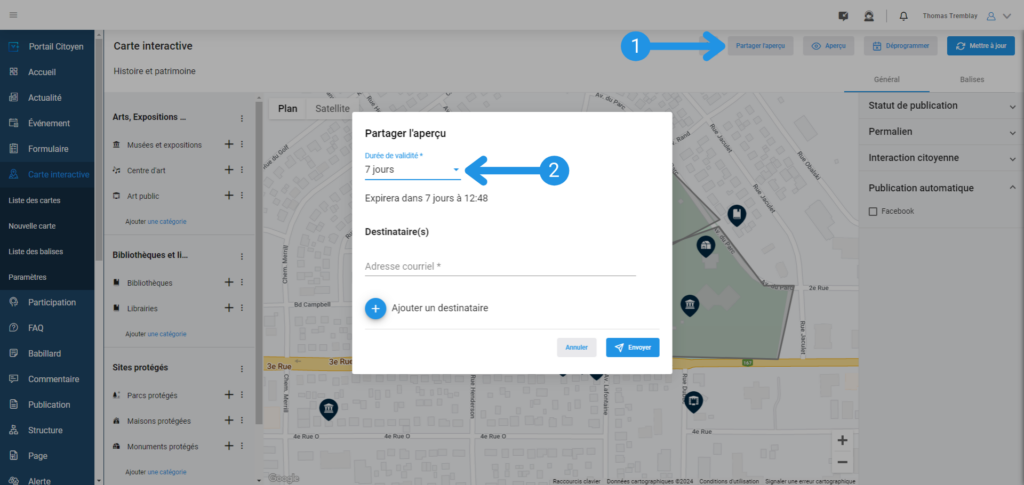Cet article présente comment créer et modifier votre première carte interactive.
Si vous n’avez pas votre compte V+, cliquez-ici pour une démonstration.
Étape 1 : Accéder au Tableau de Bord V+ #
Rendez-vous sur votre Tableau de Bord V+. Connectez-vous en utilisant vos identifiants.
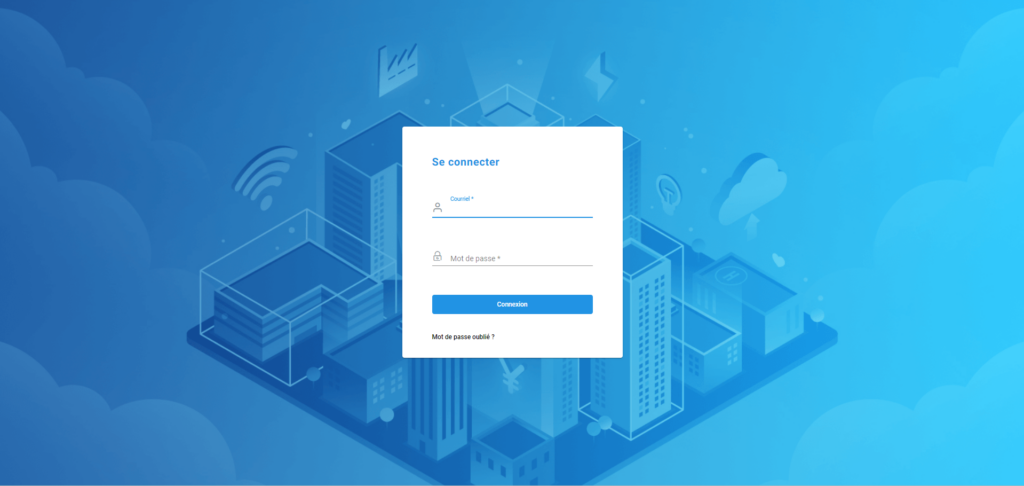
Vous êtes ensuite dirigé vers la page d’accueil de votre Tableau de Bord V+.
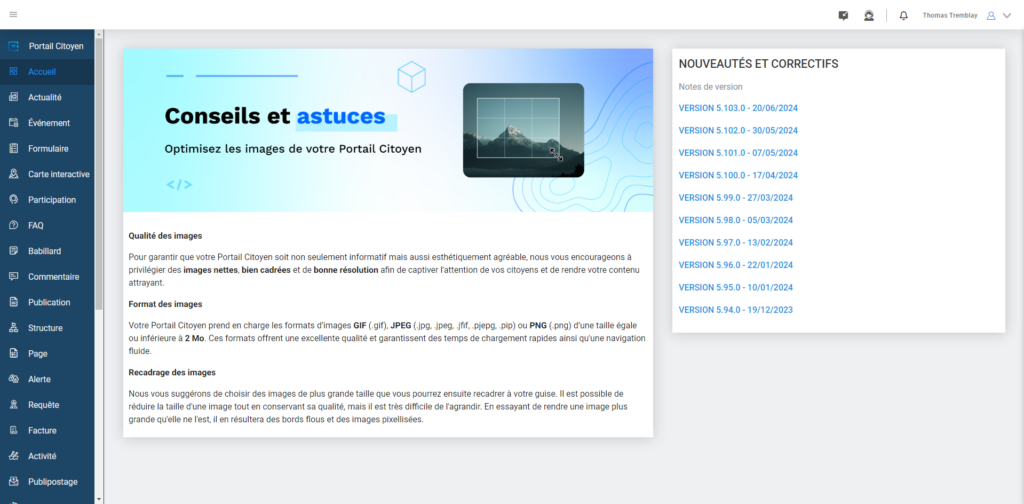
Étape 2 : Créer une nouvelle carte interactive #
Dans le menu principal à gauche de l’écran, cliquez sur « Carte interactive ». Puis, cliquez sur « Liste des cartes interactives ». Par défaut, cette interface présente la liste de toutes les cartes interactives triées par date de création, de la plus récente à la plus ancienne. Pour créer une nouvelle carte interactive, cliquez sur le bouton bleu « Nouvelle carte » situé en haut à droite de votre écran.
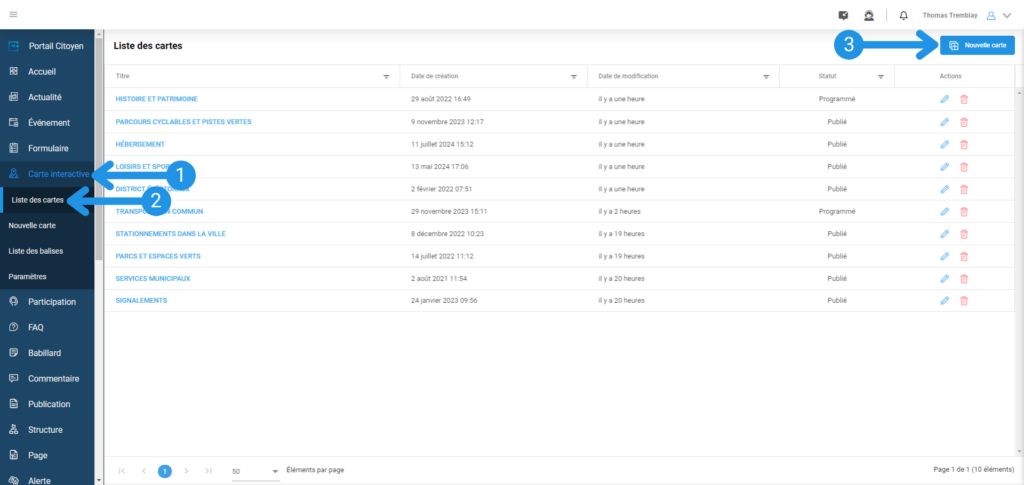
Cette grille affiche diverses informations telles que le titre de la carte interactive, les dates de création et de modification, ainsi que son statut. Vous pouvez trier et filtrer chaque colonne selon vos besoins, à l’exception de la colonne « Actions ». En ce qui concerne la colonne « Actions », elle propose trois options : éditer, dupliquer ou supprimer la carte interactive.
Étape 3 : Ajouter du contenu à la carte interactive #
Complétez les informations générales
Au centre de la page se trouve l’interface d’édition du contenu de la carte interactive. Le champ « Titre » est obligatoire. Veuillez compléter le champ nécessaire. Par défaut, la carte interactive affiche la municipalité ou la ville rattachée à votre compte. Vous avez le choix entre une vue satellite ou une vue sous forme de plan.
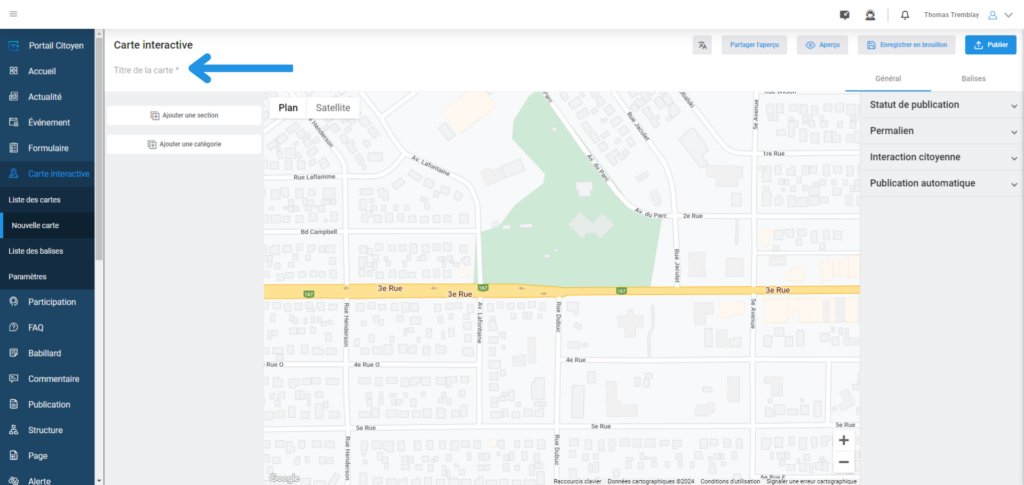
Créez vos sections
Lorsque vous êtes dans l’interface d’édition d’une carte interactive, vous avez le choix d’ajouter à votre carte des sections. Une section regroupe des catégories de balises, c’est un outil pour vous aider à les lister. Un exemple de section dans une carte interactive est « Sites protégés » dans une carte interactive nommée « Histoire et patrimoine ». La section regrouperait toutes les catégories de balises telles que : monuments, maisons, parcs ou arbres protégés par un organisme ou organisation.
Pour ajouter une section, cliquez sur le bouton « Ajouter une section ». En cliquant sur l’icône des options, vous pouvez modifier ou supprimer la section en question. À noter, une section n’est pas un point, zone ou région dans votre carte, c’est un outil d’organisation qui facilite la visibilité de la carte interactive.
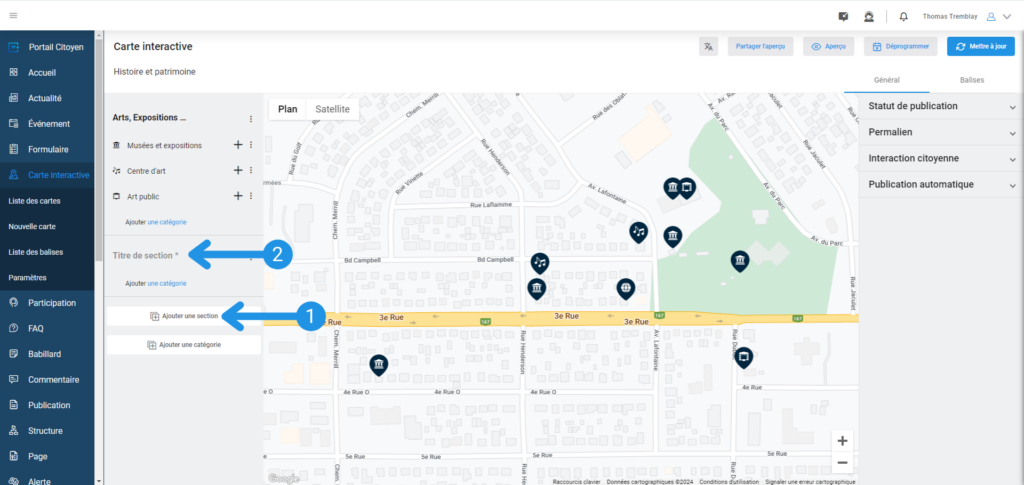
Créez vos catégories
Après l’ajout des sections, vous pouvez ajouter une catégorie de balise. Pour ce faire, cliquez sur le bouton « Ajouter une catégorie ». Une page d’édition d’une catégorie s’affichera à l’écran. Le titre, le choix de l’icône et la couleur sont des champs nécessaires à compléter. Vous pouvez chercher manuellement une icône ou écrire un mot-clé dans la barre de recherche. Le choix de couleur est personnalisable en cliquant sur le bouton radio « Couleur personnalisée ». Par défaut la case « Actif » sera cochée, celle-ci désigne une catégorie active. Autrement, la catégorie s’affichera ainsi que ses balises. Lorsque vous avez terminé vos modifications, cliquez sur le bouton « Ajouter ».
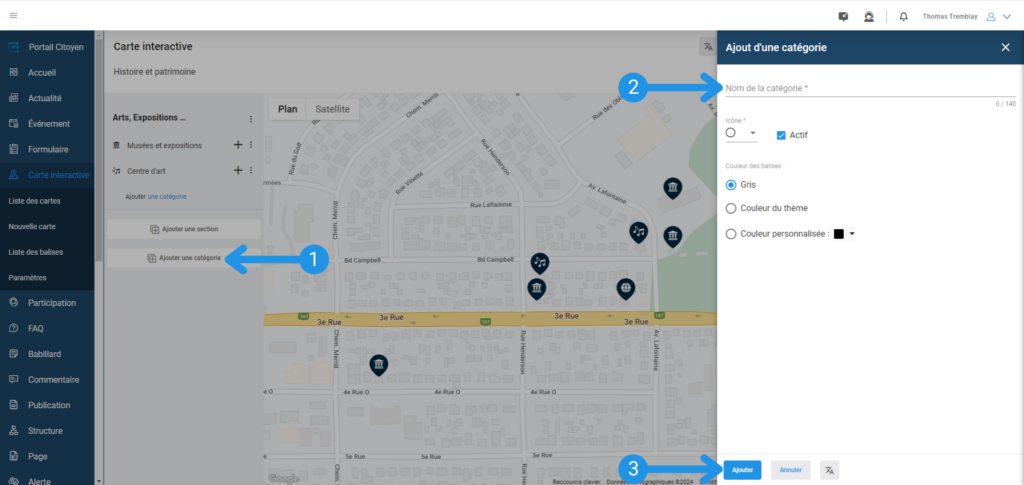
Créez vos balises
Une balise est un point, une zone ou une ligne spécifique sur une carte. Le raccourci pour créer une balise est de cliquer sur le « + » dans la catégorie de votre choix. La page d’édition d’une balise s’affichera à l’écran.
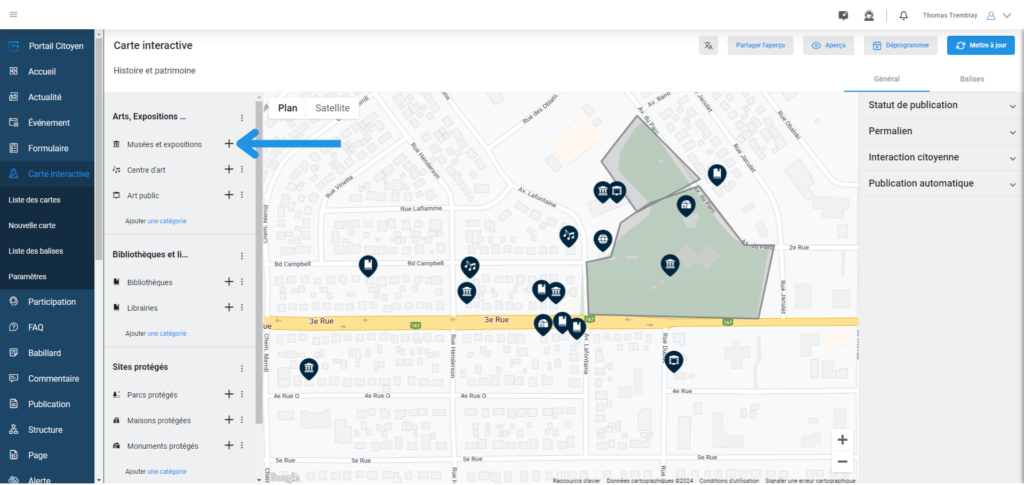
Complétez le champ de titre, sélectionnez l’endroit où la balise se situe et ajoutez au besoin une description de l’emplacement. Toutes ces informations seront disponibles à la vue de tous sur le Portail Citoyen. Vous pouvez personnaliser la description avec l’éditeur de texte enrichi. Puis, sélectionnez une date et une heure de publication. Complétez le champ permalien si nécessaire et cochez les catégories auxquelles votre balise s’applique.
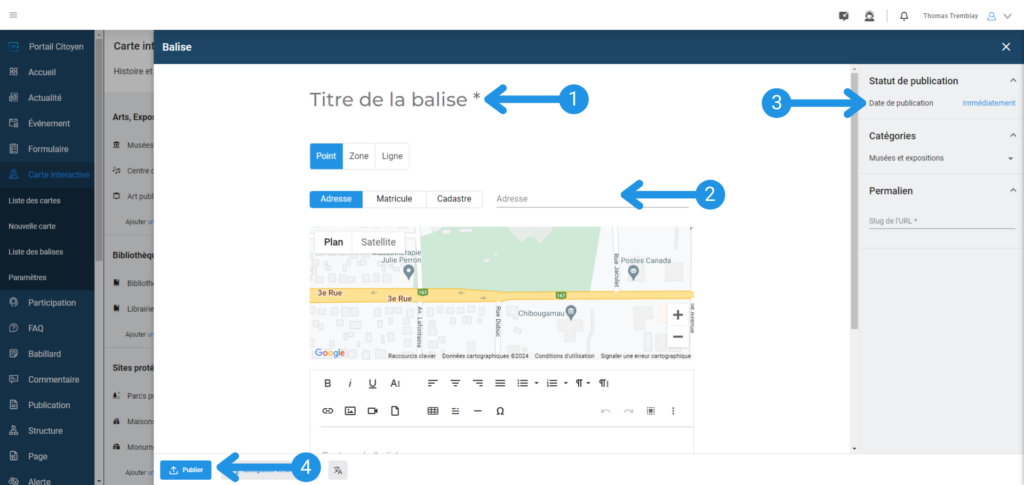
Vous pouvez traduire le contenu de votre balise en cliquant sur l’option traduction. À noter, cette option n’est disponible que si vous avez activé le multilingue dans les paramètres du Tableau de Bord.
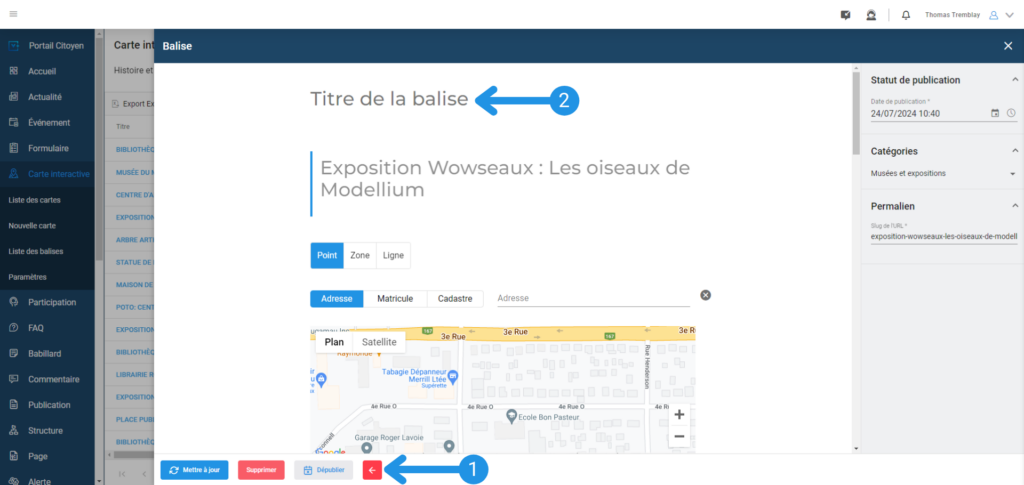
Consultez la liste des balises
Pour chaque carte interactive, vous pouvez vous rendre à l’onglet « Balises », pour retrouver toutes les balises de votre carte.
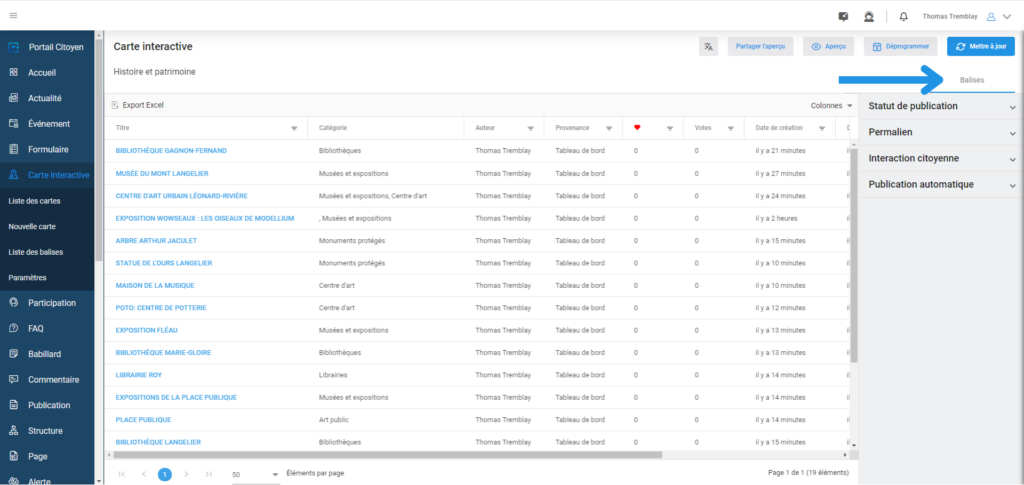
Vous pouvez aussi vous rendre au menu à gauche de votre écran et sélectionner « Liste des balises ». À noter, cette méthode n’est pas nécessaire pour la création de votre carte interactive. De là, vous pouvez créer une nouvelle balise, en modifier une existante ou en supprimer une. Vous trouverez dans la liste, toutes les balises, qu’elles soient créées par des utilisateurs du Tableau de Bord ou par des citoyens à partir du Portail Citoyen.
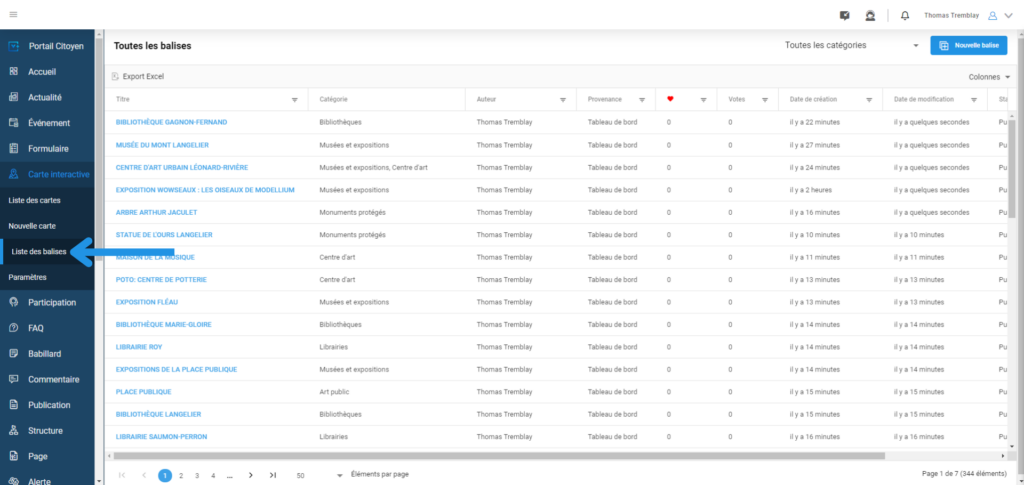
La grille vous offre une option de tri, de filtre et d’affichage, et affiche par défaut les plus récentes balises créées et modifiées. Vous pouvez sélectionner les balises s’appliquant qu’à une catégorie en particulier, ou plusieurs simultanément. Il est aussi possible d’exporter la liste des balises en fichier Excel en cliquant sur le bouton « Export Excel » dans l’entête de la grille.
Étape 4 : Publier une carte interactive #
Complétez les options de publication
Dans le coin droit de votre écran, vous trouverez tous les paramètres pour publier votre carte interactive. Vous pourrez y ajuster la date de publication, l’image principale, le permalien et bien plus encore. Au niveau du champ « Date de publication », en utilisant l’outil de calendrier, vous pouvez choisir une date et une heure spécifiques pour la publication. Par défaut, la carte interactive sera publiée immédiatement.
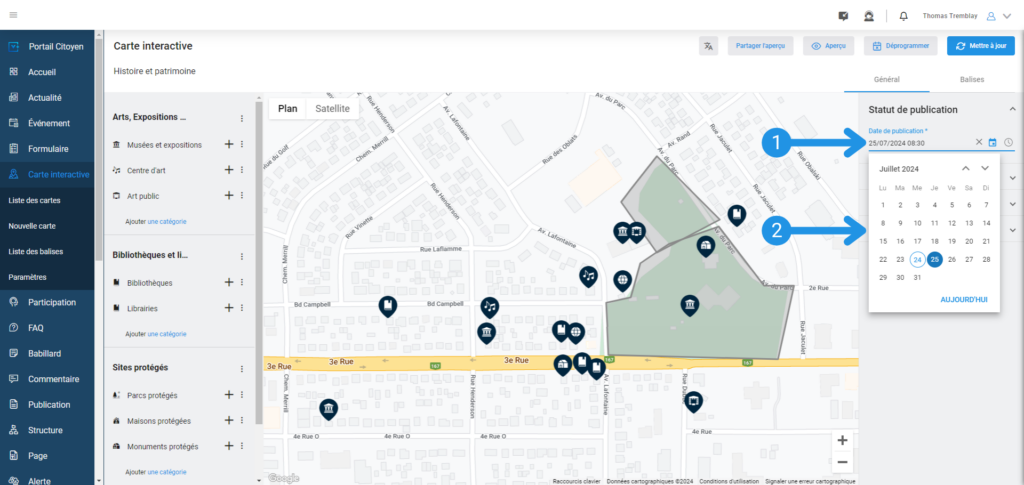
Le permalien constitue l’URL pour identifier ou retrouver votre carte interactive sur votre Portail Citoyen. Par défaut, un permalien est créé d’après le titre de votre carte interactive mais vous pouvez le modifier par la suite.
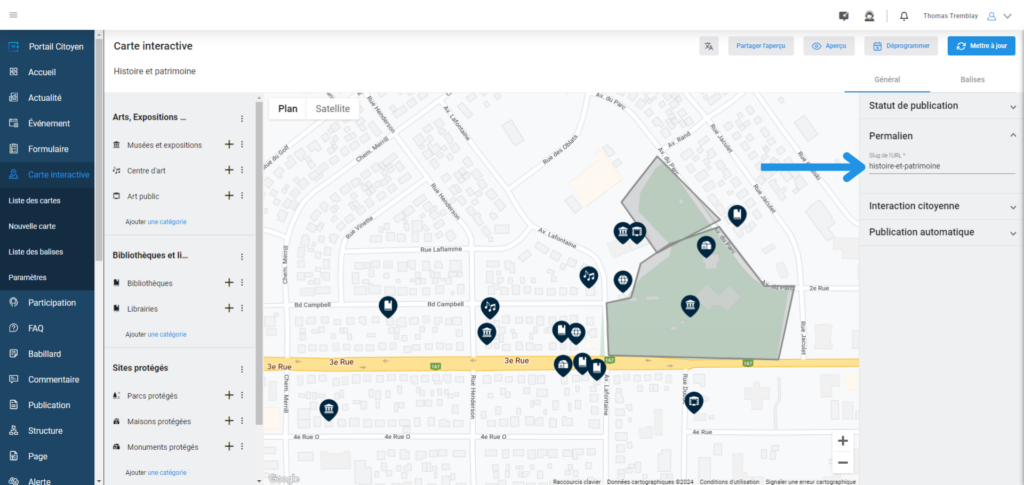
La section « Interaction citoyenne » permet d’activer une section « Ajout de points » pour que les citoyens y laissent leurs balises.
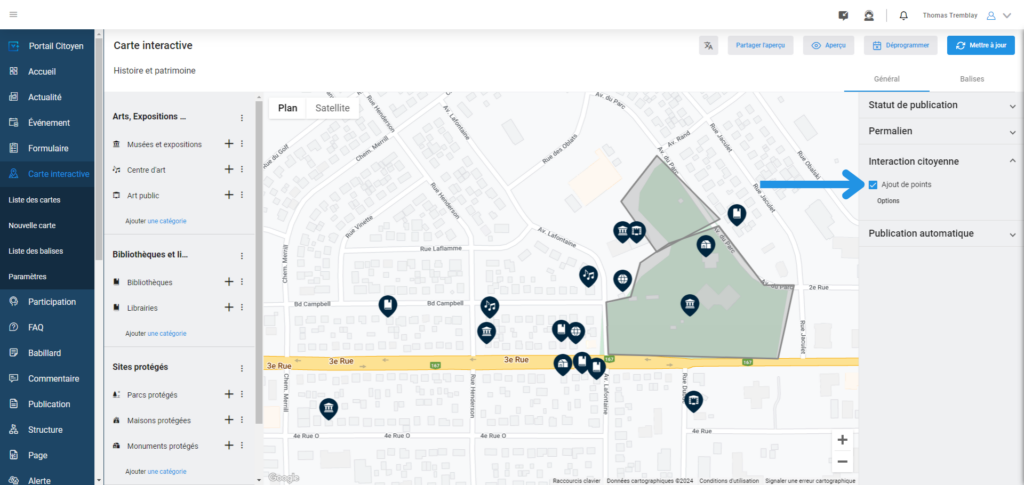
En cliquant sur « Options », vous pouvez restreindre à une catégorie ou à une zone sur votre carte, la création de points (balises) par vos citoyens. Par exemple, vous pouvez donner accès à l’ajout de points (balises) sur des commerces et magasins, mais limiter la création pour des points (balises) tels que les services municipaux ou centres hospitaliers.
Cochez la case « Restreindre à une zone » pour débuter le traçage. Pour restreindre les zones manuellement, entrez une adresse au choix et utilisez l’outil de la main et du polygone pour dessiner la zone désirée. Vous pouvez importer un fichier KML pour désigner votre région à restreindre. Lorsque vos modifications sont terminées, cliquez sur le bouton « Enregistrer ».
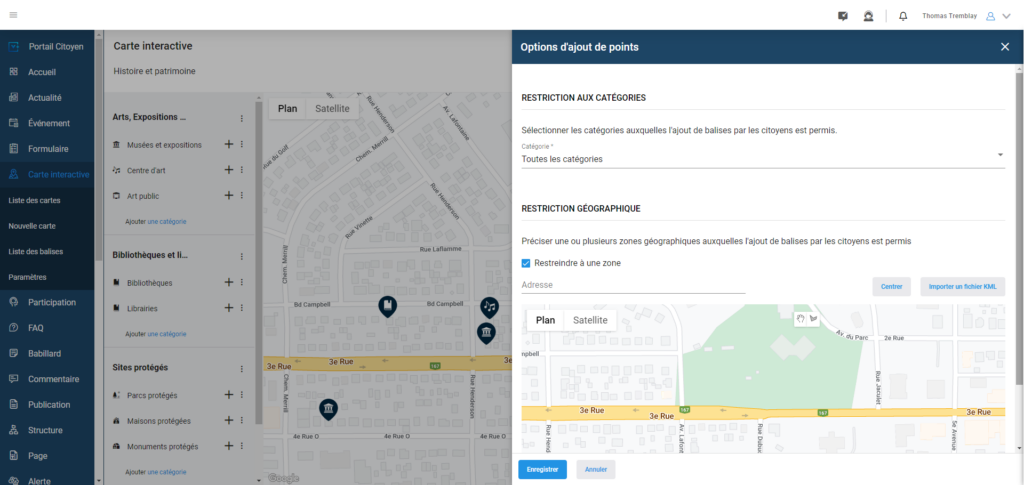
Dans la section « Publication automatique », en cochant « Facebook », vous autorisez la publication de votre nouvelle carte interactive sur votre page Facebook.
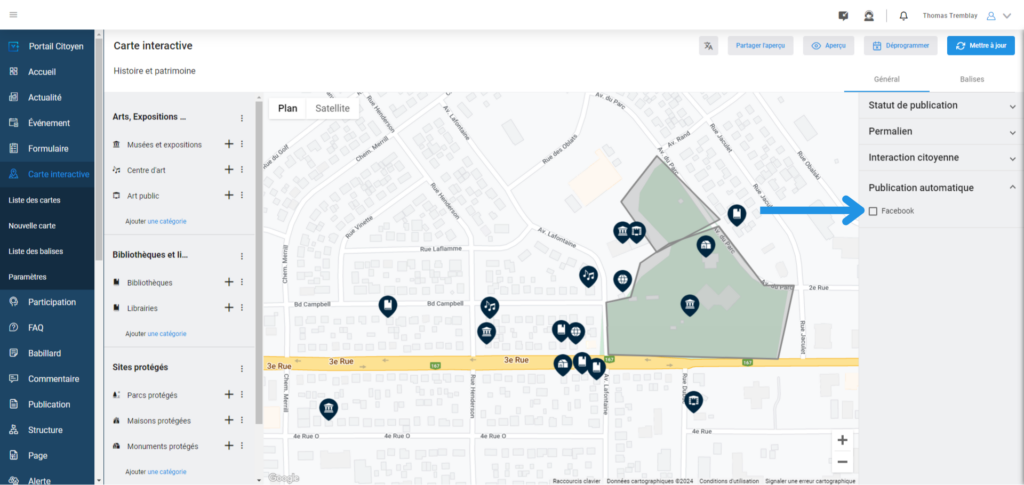
Programmez ou sauvegardez votre carte interactive
À la droite de l’entête, les boutons d’actions y sont présentés en tout temps. Certains changent selon le statut de publication de la carte interactive. Pour publier, programmer, ou mettre à jour votre carte interactive, cliquez sur un des boutons suivants:
- Enregistrer en brouillon – Permet d’enregistrer la carte interactive en brouillon sans la publier.
- Publier – Permet de publier la carte immédiatement ou selon une date antérieure préalablement sélectionnée sous la section « Statut de publication » .
- Dépublier – Permet de retirer la carte interactive du Portail Citoyen tout en conservant la date de publication d’origine en mémoire.
- Programmer – Permet de programmer la publication automatique de la carte interactive à une date future préalablement sélectionnée sous la section « Statut de publication ».
- Mettre à jour – Permet d’enregistrer les modifications apportées à la carte interactive sans affecter le statut de publication.
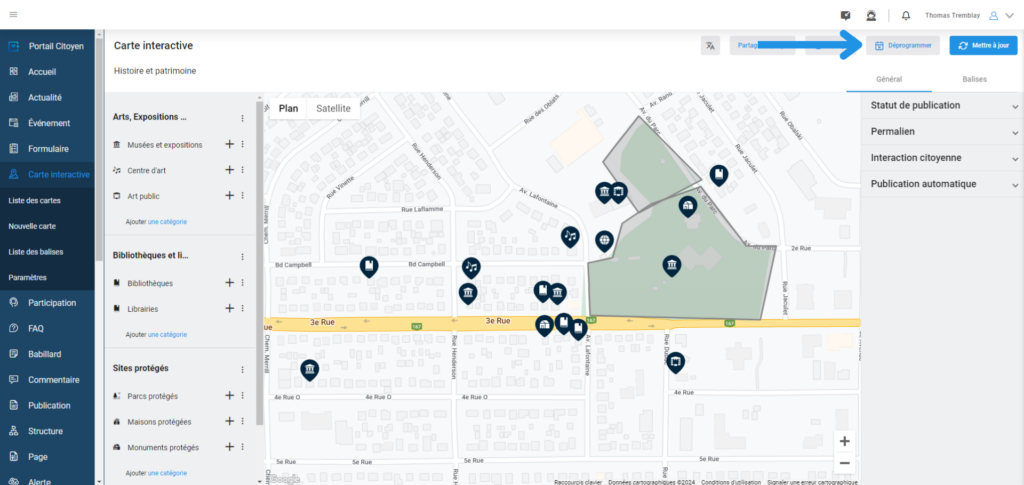
Définissez un type d’interaction et de modération
Pour définir un type de modération des balises et d’interaction, rendez-vous à la section « Paramètres » de la tâche « Carte Interactive ». De là, vous trouverez un choix de modération, de type « Modération automatique » ou « Modération manuelle ». La « modération automatique » marque comme indésirable automatiquement toutes les nouvelles balises contenant des mots vulgaires rédigées par des citoyens.
De plus, vous pouvez choisir le type d’interaction possible dans les balises, les choix sont les suivants : le « J’aime » et le « Vote ». Définissez les paramètres de votre choix, puis, cliquez sur « Enregistrer » pour sauvegarder vos modifications.
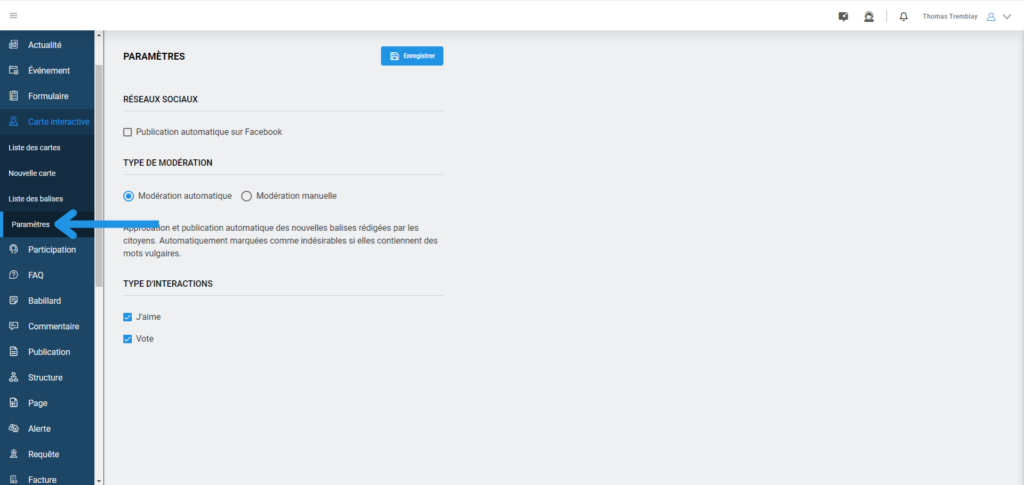
Traduisez votre carte interactive
Pour traduire votre carte interactive, vous devez d’abord avoir activé le multilingue dans l’interface « Paramètres » du Tableau de Bord. Lorsque le mode traduction est activé, un bouton de traduction apparaitra en haut à droite dans l’entête. Le contenu d’origine en français sera affiché en lecture seule, avec une bande verticale bleue à sa gauche, facilitant ainsi son repérage. Des champs apparaitront aussi afin de saisir le contenu de la traduction.
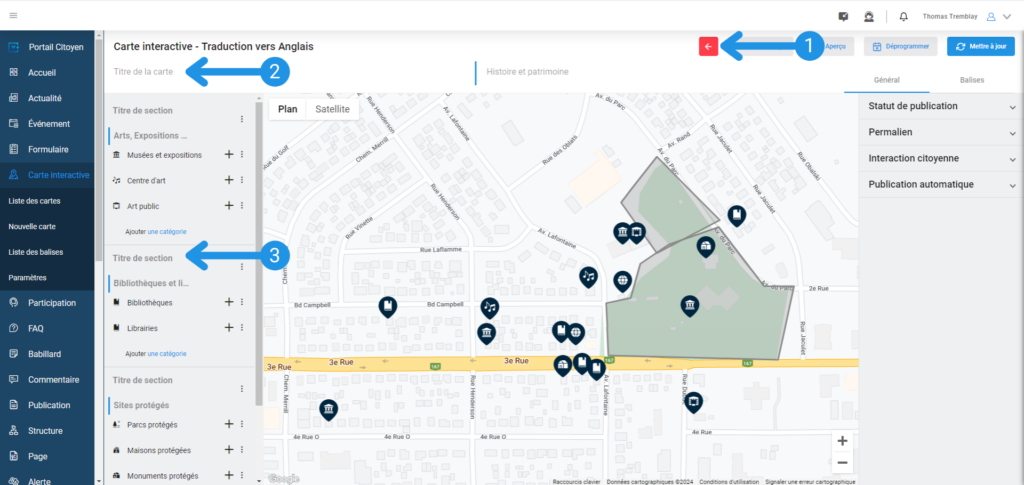
Générez ou partagez un aperçu
Pour générer un aperçu de la dernière version enregistrée de votre carte interactive, cliquez sur le bouton « Aperçu ». Ce bouton ouvrira dans un nouvel onglet l’aperçu de votre carte interactive afin de la consulter sur le Portail Citoyen. Le bouton « Partager l’aperçu » permet, quant à lui, de visionner la carte interactive à un ou plusieurs destinataires. La durée de validité du lien est paramétrable entre 24 heures et 60 jours. Les destinataires recevront un lien par courriel leur permettant d’accéder à l’aperçu sur le Portail Citoyen. Il n’est pas nécessaire d’avoir un compte V+ pour consulter un aperçu.