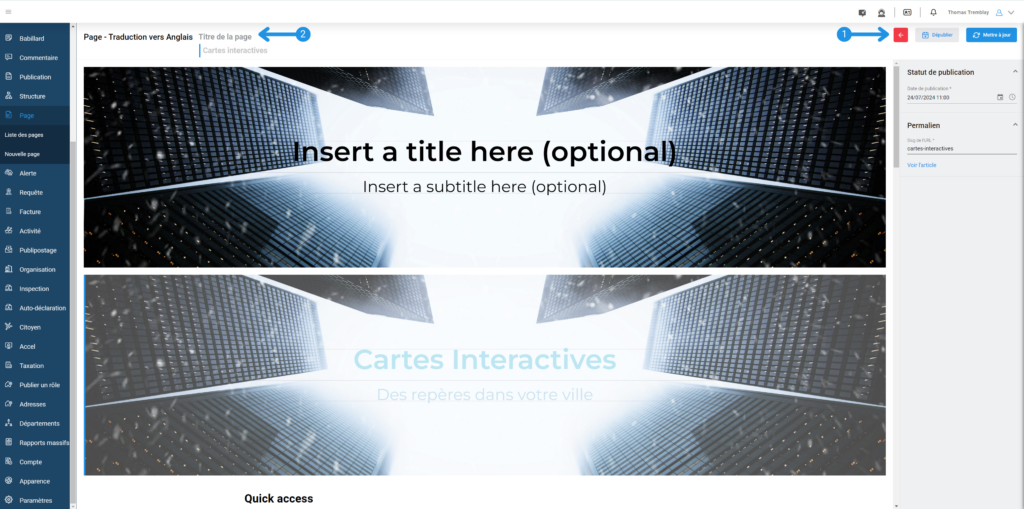Cet article présente comment créer la première page de votre Portail Citoyen sur votre Tableau de Bord.
Si vous n’avez pas votre compte V+, cliquez ici pour une démonstration.
Étape 1 : Accéder au Tableau de Bord V+ #
Rendez-vous sur votre Tableau de Bord V+. Connectez-vous en utilisant vos identifiants.
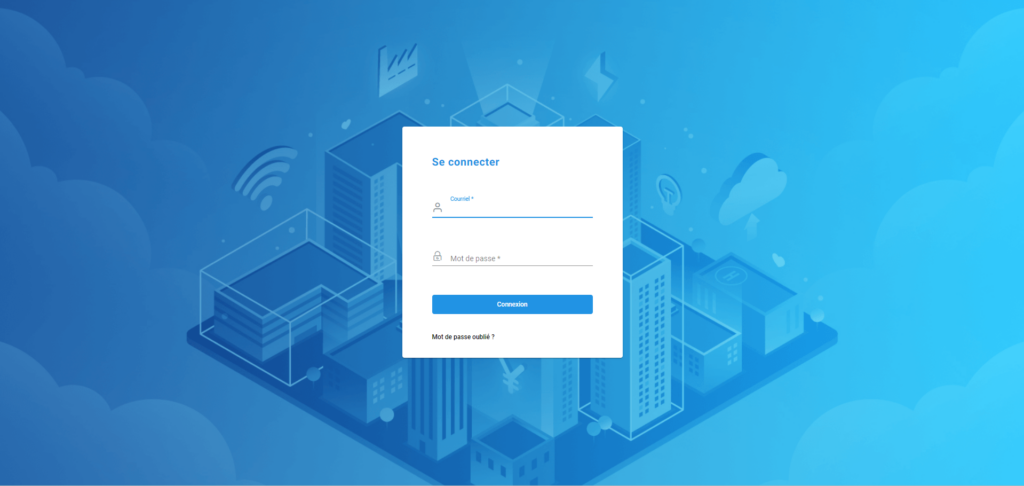
Vous êtes ensuite dirigé vers la page d’accueil de votre Tableau de Bord V+.
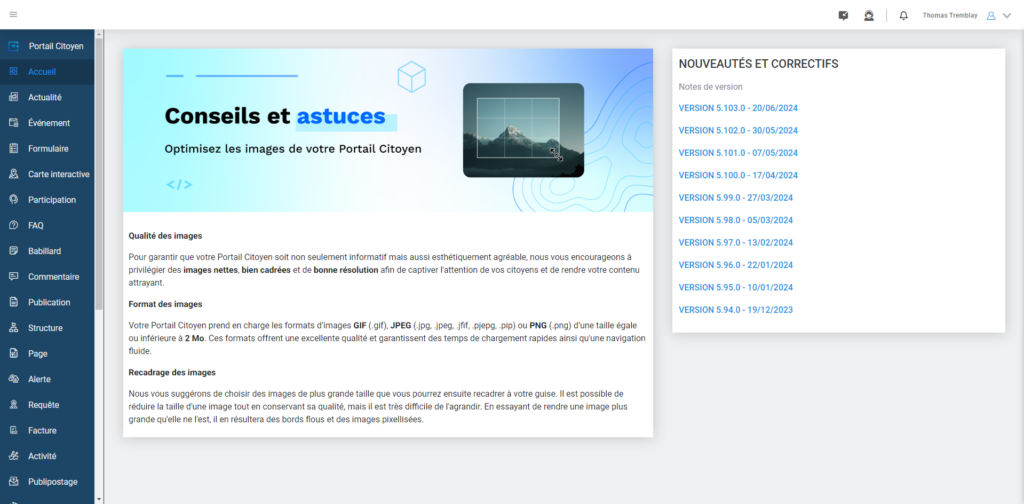
Étape 2 : Créer une page #
Dans le menu principal à gauche de l’écran, cliquez sur « Page ». Par défaut, cette interface présente la liste de toutes les pages triées par date de création la plus récente à la plus ancienne.
Pour créer une nouvelle page, cliquez sur le bouton bleu « Nouvelle page » situé en haut à droite de votre écran. L’interface d’édition d’une page permet de créer les pages dans lesquelles vos citoyens navigueront sur votre Portail Citoyen. Par exemple, avec cet outil, vous pouvez personnaliser la page d’accueil de votre Portail citoyen ou créer de nouvelles pages.
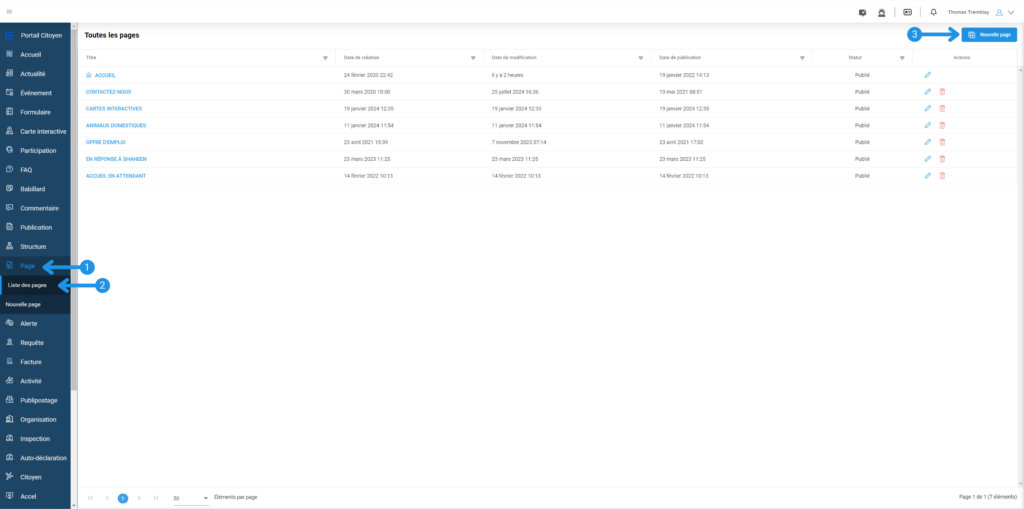
Étape 3 : Personnaliser la page #
Inscrivez un titre représentatif de votre nouvelle page. Ce champ est obligatoire.
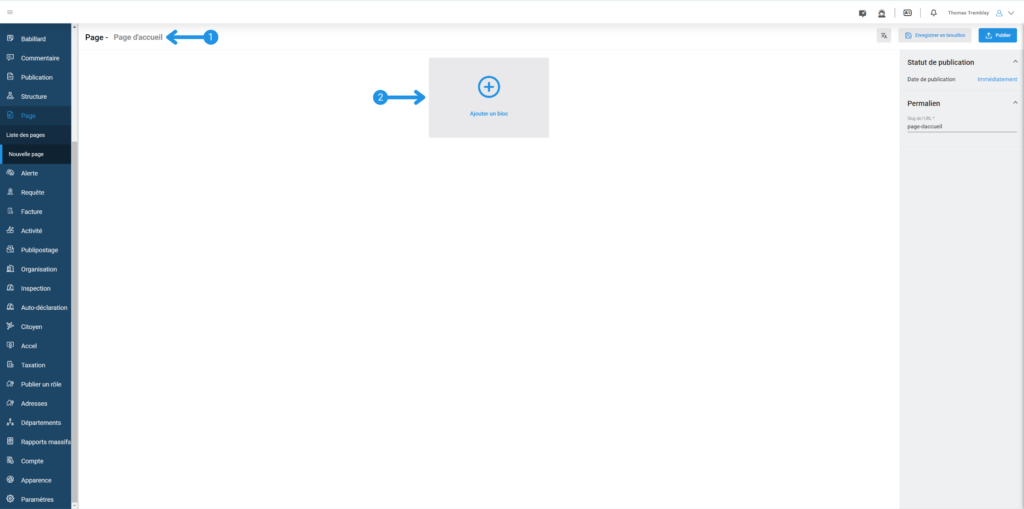
Ajoutez des blocs
Cliquez sur « + » ou « Ajouter un bloc ». Vous avez le choix d’ajouter les articles suivants : Bannière, Carrousel, Fils d’articles, Texte, Formulaire, Accès rapide, Localisation, Flux RSS et SOPFEU.
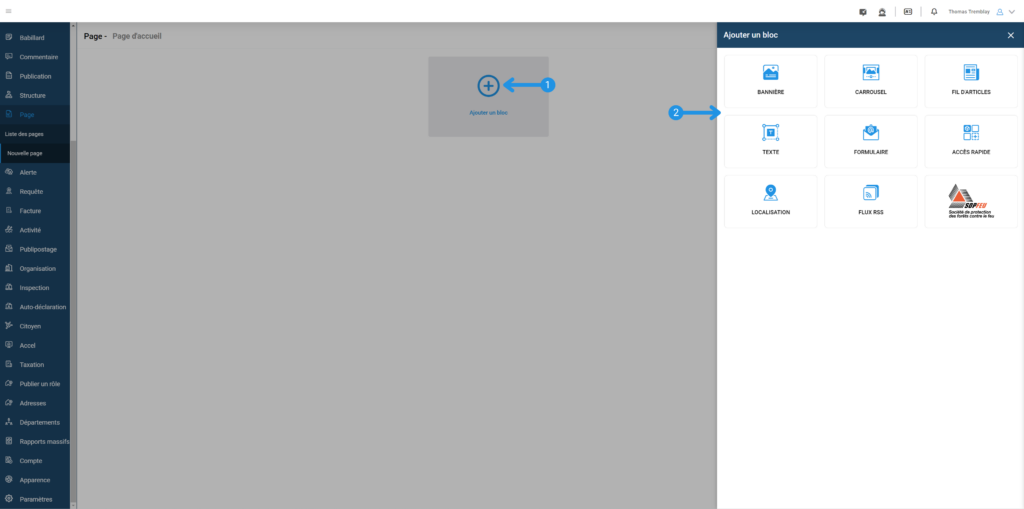
Ajoutez une Bannière
Une bannière sur un site web est une image représentative affichée de bord en bord de l’écran. Elle présente un texte sur un fond imagé. Pour ajouter une bannière cliquez sur « Ajouter un bloc », puis cliquez sur le premier choix, « Bannière ». Vous avez l’option d’aligner le texte de la bannière au milieu, en haut et en bas de celle-ci. Pour changer l’apparence, l’option d’ajouter un filtre coloré avec un outil pour contrôler l’opacité est à votre disposition en cochant la case à cet effet. La bannière peut être « Petite », « Moyenne » ou « Grande » et sa largeur peut être pleine ou compact. Pour ajouter l’image de la bannière, cliquez sur le bouton « Parcourir… » ou glissez le fichier dans le cadre Image. Lorsque vos modifications sont terminées, cliquez sur le « Ok » ou « Ajouter ». Pour revenir sur l’édition d’une bannière, cliquez sur l’icône de réglages en haut à gauche du bloc.
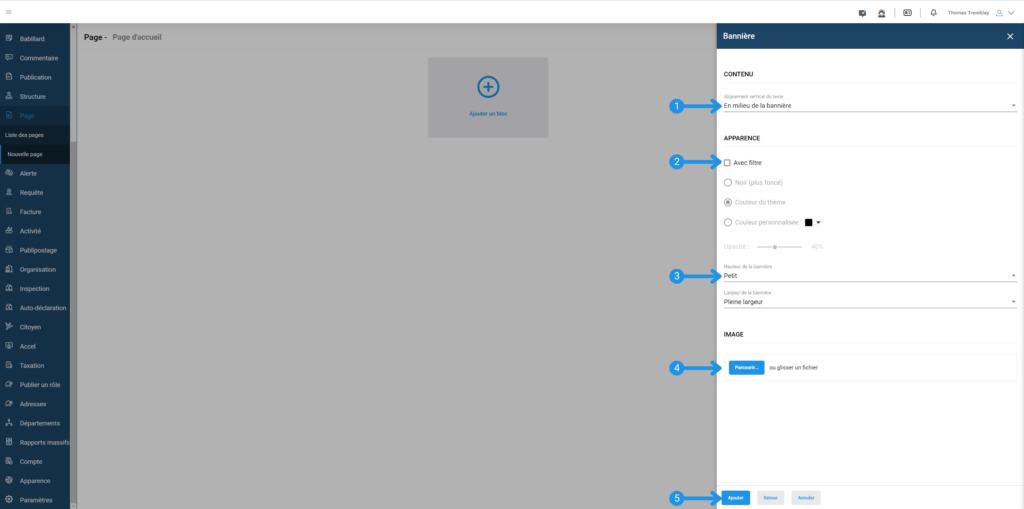
Ajoutez un Carrousel
Un carrousel sur un site web est une succession d’images en bannière affichées de bord en bord de l’écran. Il présente du texte sur un fond imagé. Pour ajouter un carrousel, cliquez sur « Ajouter un bloc », puis cliquez sur le deuxième choix, « Carrousel ». Vous pouvez choisir la hauteur de carrousel parmi les suivantes: « Petit », « Moyen », « Grand ». La largeur du carrousel est aussi ajustable entre compact et pleine largeur. Comme un diaporama, vous avez l’option de faire défiler les images automatiquement en sélectionnant le temps en secondes par image. Par défaut, le chronomètre est à 10 secondes par images.
Le contenu textuel peut être aligné au milieu, en haut et en bas de votre image en format bannière. Pour changer l’apparence, l’option d’ajouter un filtre coloré avec un outil pour contrôler l’opacité est à votre disposition en cochant la case à cet effet. Pour ajouter des images, cliquez sur le bouton « Parcourir… » ou glissez le fichier dans le cadre « Image ». Pour ajouter une seconde image dans le carrousel, cliquez sur le « + ». Les images que vous ne désirez plus afficher dans votre carrousel peuvent être supprimées en cliquant sur l’icône de poubelle. Lorsque toutes vos modifications sont terminées, cliquez sur le « Ok » ou « Ajouter ». Pour revenir sur l’édition d’un carrousel, cliquez sur l’icône de réglages en haut à gauche du bloc.
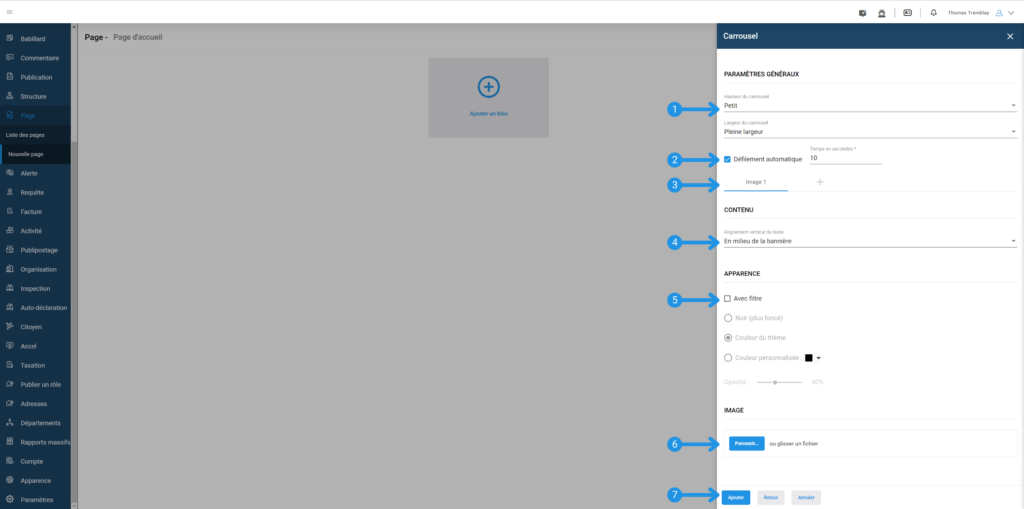
Ajoutez un Fil d’articles
Un fil d’article sur un site web est l’affichage de plusieurs articles de votre choix et leur image principale. Pour ajouter un fil d’article, cliquez sur « Ajouter un bloc », puis cliquez sur le troisième choix, « Fil d’articles ». Choisissez parmi les types d’articles, vous avez le choix entre : Actualité, Alerte, Babillard, Événement, Formulaire et Participation. Le nombre d’éléments à afficher est entre 3, 6 et « Afficher tout ». Une case à cocher permet d’ajouter un bouton menant vers la liste complète des éléments choisis. Lorsque toutes vos modifications sont terminées, cliquez sur le « Ok » ou « Ajouter ». Pour revenir sur l’édition d’un fil d’articles, cliquez sur l’icône de réglages en haut à gauche du bloc.
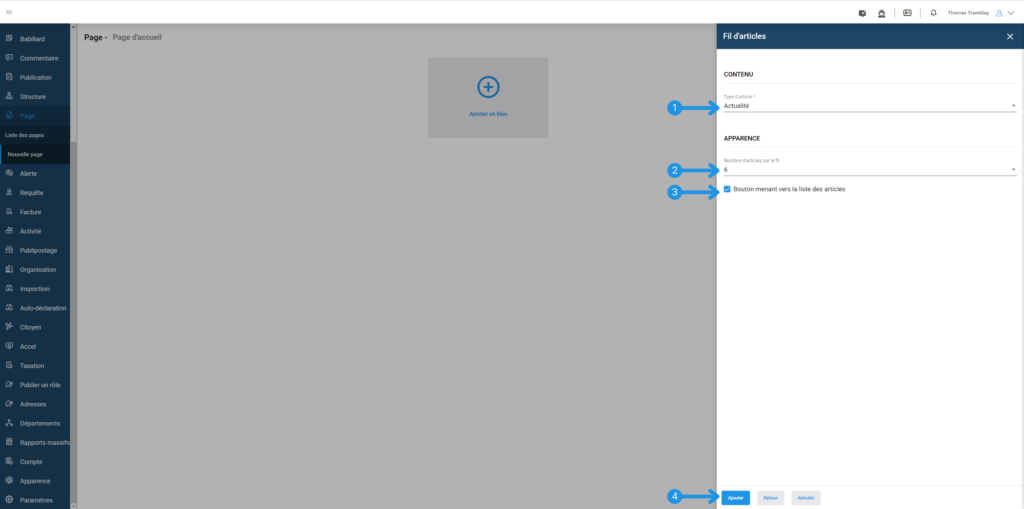
Ajoutez un Texte
Pour ajouter du contenu textuel, cliquez sur « Ajouter un bloc », puis cliquez sur le quatrième choix, « Texte ». Pour ajuster la largeur du bloc texte, vous avez l’option de limiter à l’article, au contenu ou en pleine largeur. La couleur d’arrière plan peut être à la largeur du texte ou en pleine largeur. Pour choisir la couleur d’arrière-plan, les choix sont les suivants : Aucun, Gris, Couleur du thème et Couleur personnalisée. Lorsque toutes vos modifications sont terminées, cliquez sur le « Ok » ou « Ajouter ». Pour revenir sur l’édition d’un texte, cliquez sur l’icône de réglages en haut à gauche du bloc.
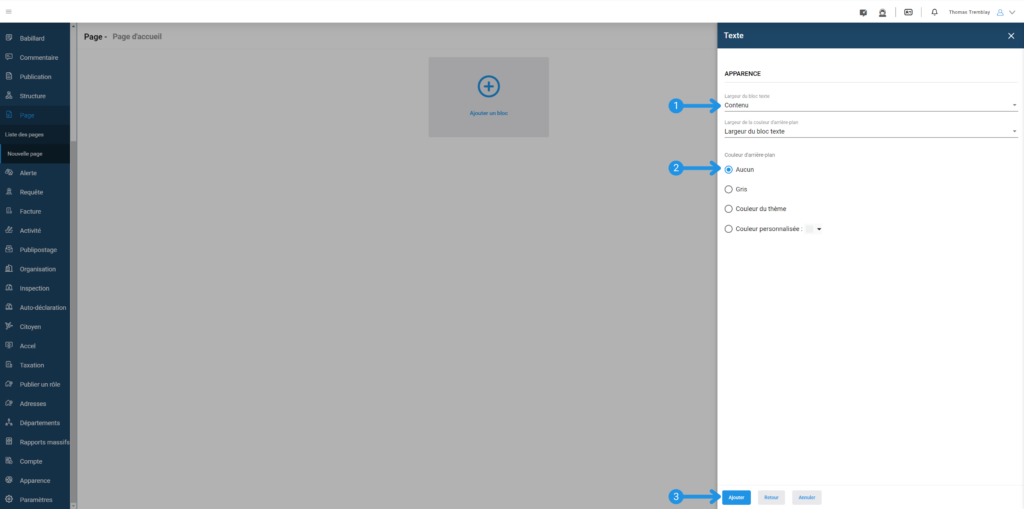
Ajoutez un Formulaire
Pour ajouter un formulaire, cliquez sur « Ajouter un bloc », puis cliquez sur le cinquième choix, « Formulaire ». Vous avez le choix entre « Lier un formulaire existant » ou « Créer un nouveau formulaire ». En cliquant sur le premier choix, vous devez en sélectionner un parmi la liste des formulaires existants. En cliquant sur la deuxième option, l’interface d’édition d’un formulaire apparait à l’écran. Lorsque vous avez terminé l’édition du nouveau formulaire, cliquez sur « Publier ». Lorsque toutes vos modifications sont terminées, cliquez sur le « Ok » ou « Ajouter ». Pour revenir sur l’édition d’un formulaire, cliquez sur l’icône de réglages en haut à gauche du bloc.
Pour en savoir plus sur comment créer un formulaire, cliquez-ici.
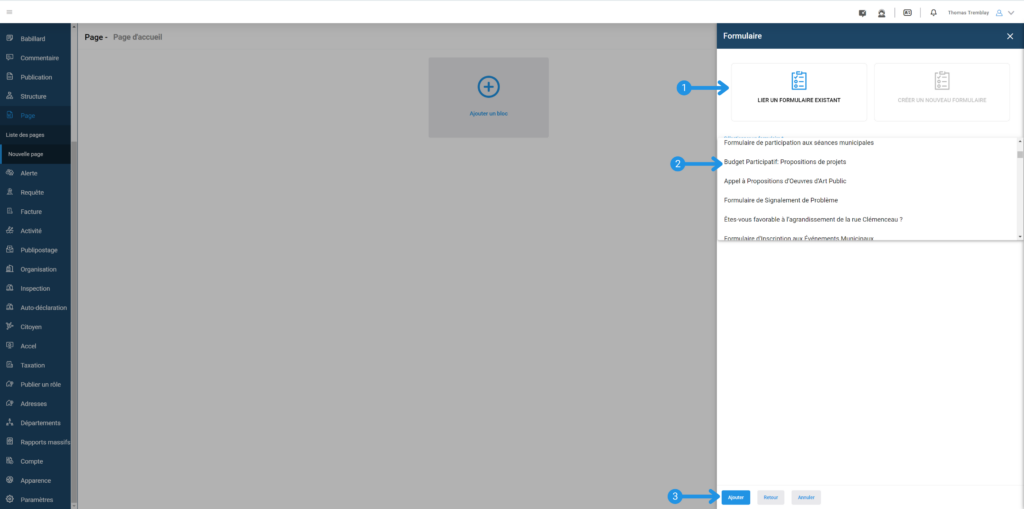
Ajoutez un Accès rapide
Un accès rapide donne accès à des liens vers des pages consultées fréquemment sur votre site web. Pour ajouter un accès rapide, cliquez sur « Ajouter un bloc », puis cliquez sur le sixième choix, « Accès rapide ». Modifiez le titre de la section, supprimez ou déplacez des blocs. Pour ajouter un cadre, cliquez sur le « + » du bas de la section. Sélectionnez un icône dans la liste, puis, déterminez le lien vers lequel le cadre dirige. Vous avez le choix entre :
- Activité
- Actualité
- Alerte
- Babillard
- Carte interactive
- Compte utilisateur
- Demande de permis
- Événement
- FAQ
- Formulaire
- Lien externe
- Page
- Citizen
- Propriété
- Publication
- Répertoire des organisations
- Requête
- Rôle d’évaluation
Une case à cocher permet d’ouvrir le lien dans un nouvel onglet. Lorsque toutes vos modifications sont terminées, cliquez sur le « Ok » ou « Ajouter ». Pour revenir sur l’édition d’un « Accès rapide », cliquez sur l’icône de réglages en haut à gauche du bloc.
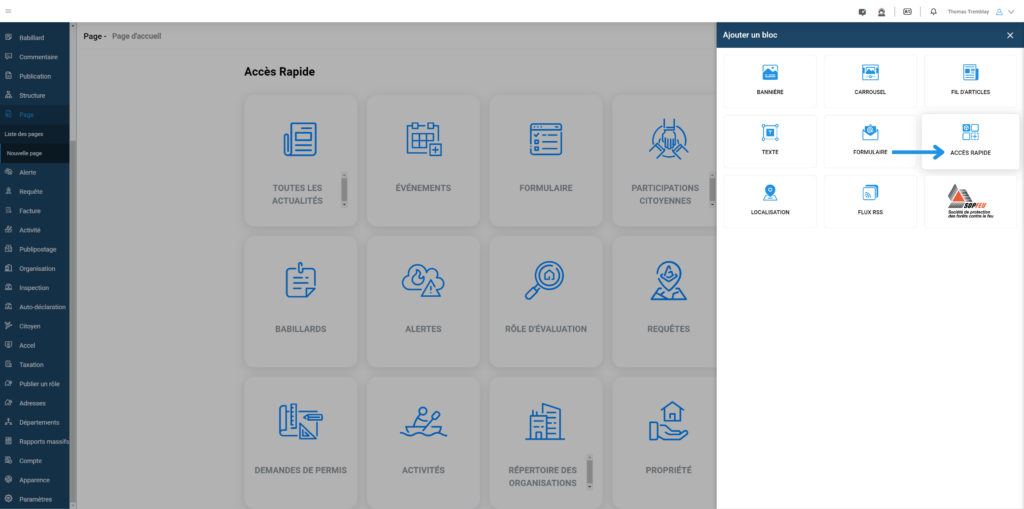
Ajoutez une Localisation
Pour ajouter une localisation, cliquez sur « Ajouter un bloc », puis cliquez sur le septième choix, « Geographical location ». Ajoutez l’adresse postale désirée. Lorsque toutes vos modifications sont terminées, cliquez sur le « Ok » ou « Ajouter ». Pour revenir sur l’édition d’une localisation, cliquez sur l’icône de réglages en haut à gauche du bloc.
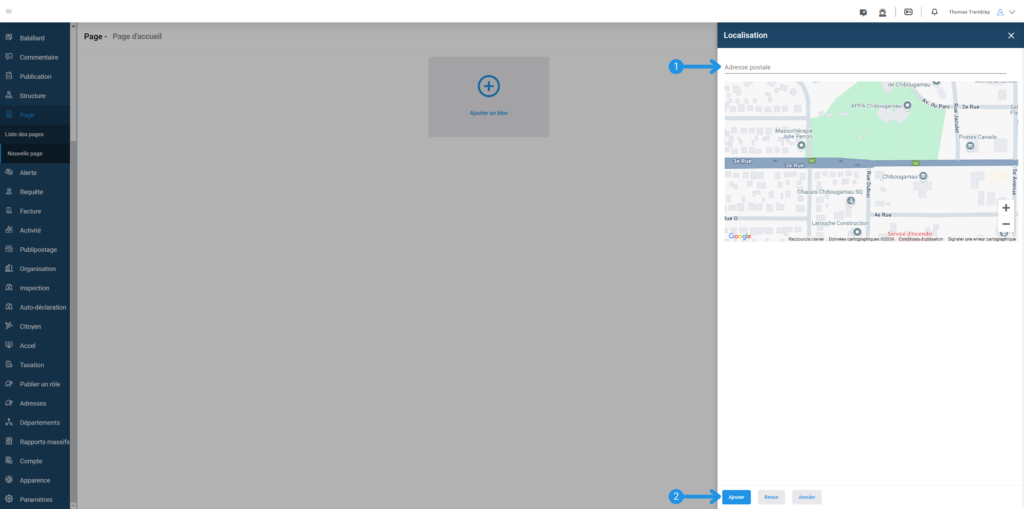
Ajoutez un Flux RSS
Pour ajouter un flux RSS, cliquez sur « Ajouter un bloc », puis cliquez sur le huitième choix, « Flux RSS ». Insérez le lien vers l’URL du flux, puis personnalisez son apparence. Vous pouvez l’afficher en mode compact et en pleine largeur. Le nombre d’éléments qui peuvent être affichés sont 3, 6 ou « Afficher tout ». Lorsque toutes vos modifications sont terminées, cliquez sur le « Ok » ou « Ajouter ». Pour revenir sur l’édition d’un flux RSS, cliquez sur l’icône de réglages en haut à gauche du bloc.
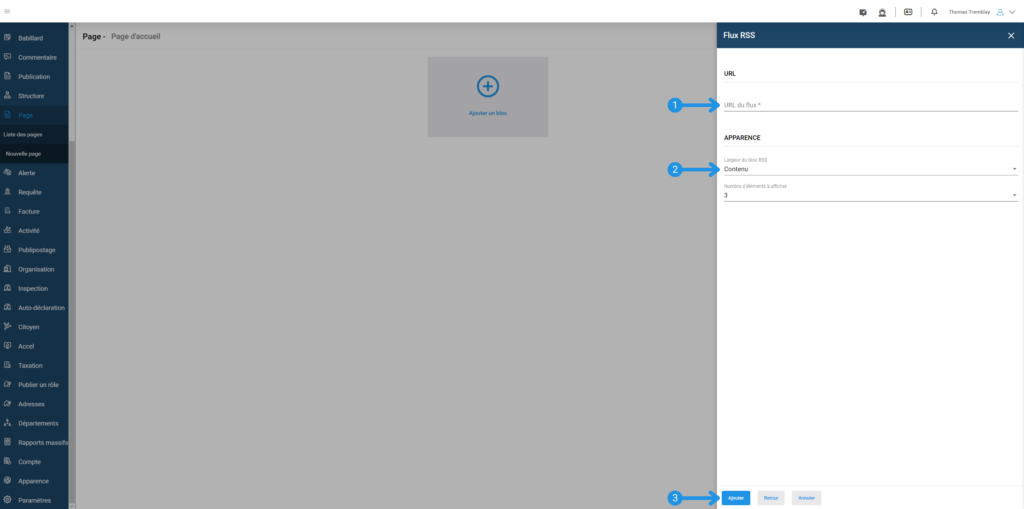
Ajouter l’extension SOPFEU
Pour ajouter l’extension SOPFEU , cliquez sur « Ajouter un bloc », puis cliquez sur le dernier choix, « SOPFEU ». Sélectionnez une zone, puis l’apparence que vous désirez. Vous pouvez personnaliser le bloc en choisissant une couleur d’arrière plan et une largeur de bloc. Lorsque toutes vos modifications sont terminées, cliquez sur le « Ok » ou « Ajouter ». Pour revenir sur l’édition de l’extension SOPFEU, cliquez sur l’icône de réglages en haut à gauche du bloc.
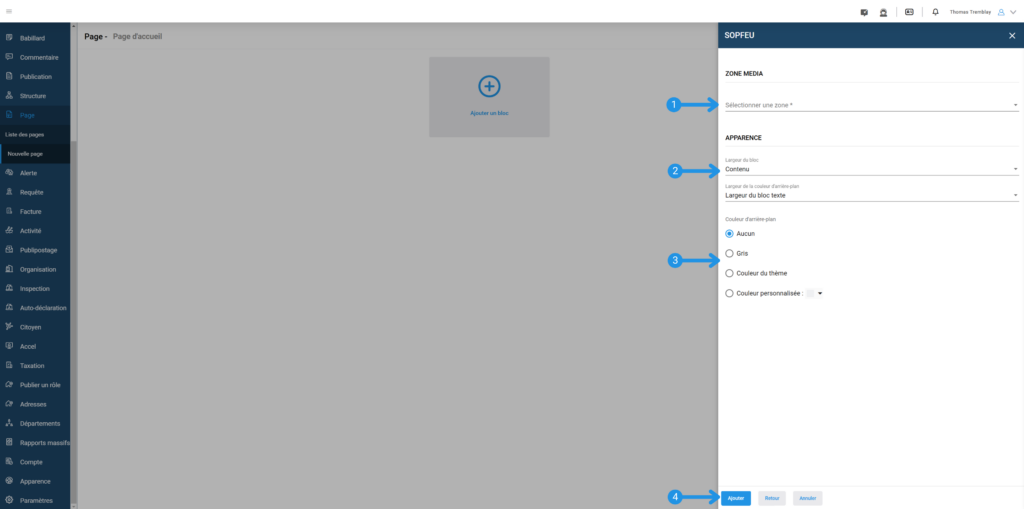
Étape 4 : Ajouter des options de publication #
Dans le menu de droite de l’éditeur de page, les options de publication sont modifiables. Le « Statut de publication » permet de sélectionner la date et l’heure à laquelle afficher la page du côté Portail Citoyen. Le « Permalien », lui, permet de consulter le slug de l’URL automatiquement créé lors de la première publication de votre page ou de le modifier au besoin. Une fois la page publiée, un bouton pour la consulter du côté Portail Citoyen est aussi rendu disponible.
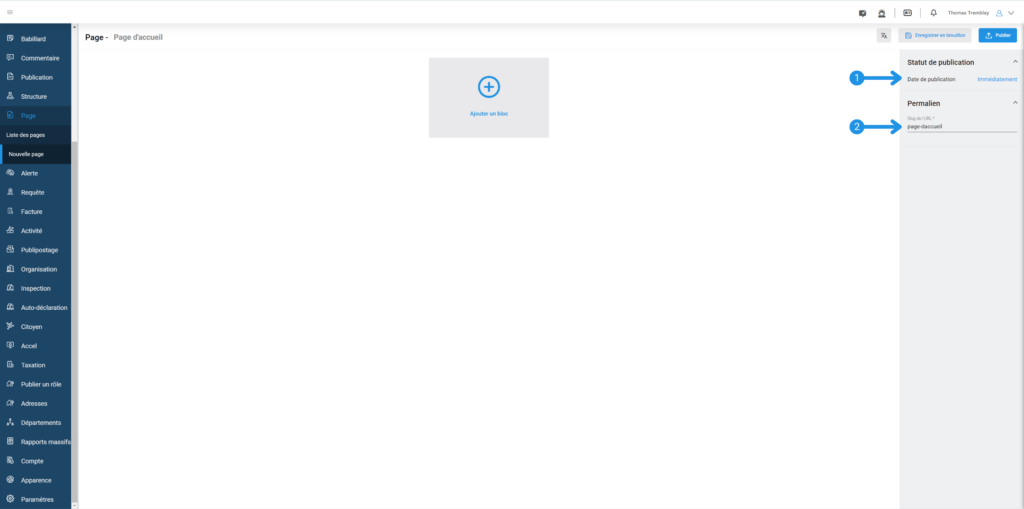
Étape 4 : Publier et sauvegarder la page #
À la droite de l’en-tête, les boutons d’actions y sont présentés en tout temps. Certains changent selon le statut de publication de la page. Pour publier, programmer ou mettre à jour votre page, cliquez sur un des boutons suivants:
- Enregistrer en brouillon – Permet d’enregistrer votre page en brouillon sans la publier.
- Publier – Permet de publier votre page immédiatement ou selon une date antérieure préalablement sélectionnée sous la section « Statut de publication ».
- Dépublier – Permet de retirer votre page du Portail Citoyen tout en conservant la date de publication d’origine en mémoire.
- Programmer – Permet de programmer la publication automatique de votre page à une date future préalablement sélectionnée sous la section « Statut de publication ».
- Mettre à jour – Permet d’enregistrer les modifications apportées à votre page sans affecter le statut de publication.
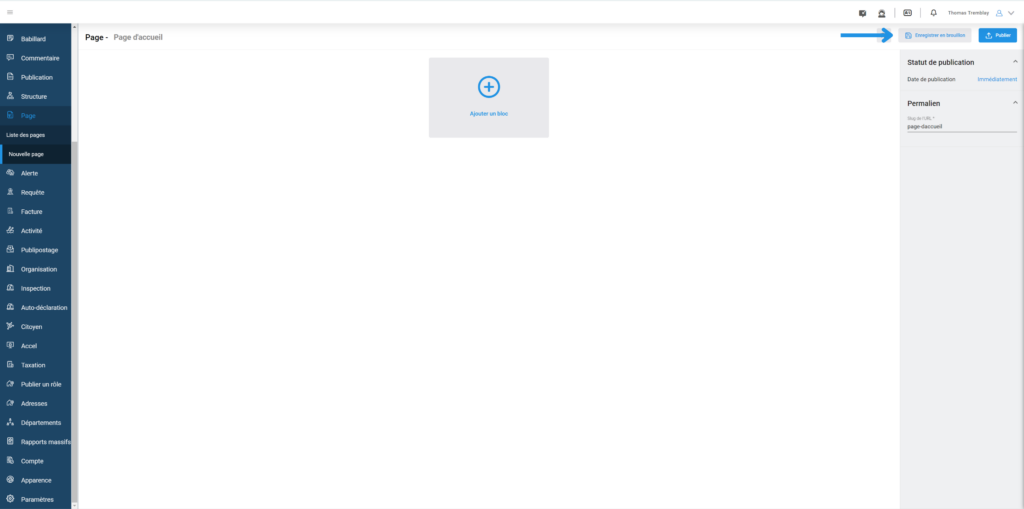
Traduisez votre page
Lorsque le multilingue activé dans les paramètres du Tableau de Bord. Un bouton permettant de traduire la page sera aussi présent dans l’en-tête. Lorsque le mode traduction est activé, le contenu d’origine en Français sera affiché en lecture seule avec une bande verticale bleue à sa gauche, facilitant ainsi son repérage. Des champs apparaîtront aussi afin de saisir le contenu à traduire.