Cet article présente comment consulter les statistiques d’un formulaire ou d’un sondage.
Si vous n’avez pas votre compte V+, cliquez-ici pour une démonstration.
Étape 1 : Consulter la liste des formulaires #
Dans le menu principal à gauche de l’écran, cliquez sur « Formulaire ». Puis, cliquez sur « Liste des formulaires ». Par défaut, cette interface présente la liste de tous les formulaires triés par date de création, du plus récent au plus ancien.

Pour consulter les statistiques d’un formulaire, sélectionnez le formulaire que vous désirez en cliquant sur l’icône d’édition. L’interface d’édition du formulaire s’affichera à l’écran. Quatre onglets de navigation sont présentés : informations générales, questionnaire, statistiques et réponses. Cliquez sur l’onglet « Statistiques ».
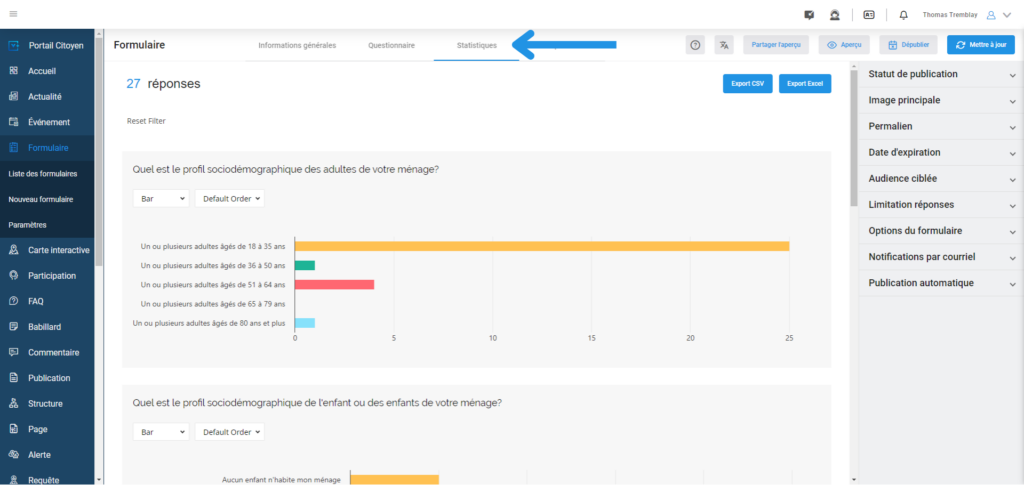
Étape 2 : Consulter les statistiques #
L’onglet « Statistiques » vous permet de consulter toutes les questions et les réponses du formulaire présenté sous forme de graphiques. Plusieurs outils sont mis à votre disposition pour faciliter le traitement des données. Pour y accéder, survolez, à l’aide de votre souris, le haut droit d’un graphique de votre choix. Les actions possibles sont listées dans les catégories suivantes:
Les options de format
- Choix de tableau – Permet de visualiser les données sous différents formats de tableaux selon le type de données que vous avez enregistrés.
- Ordre – Permet de réorganiser les données en ordre ascendant, descendant ou autre.
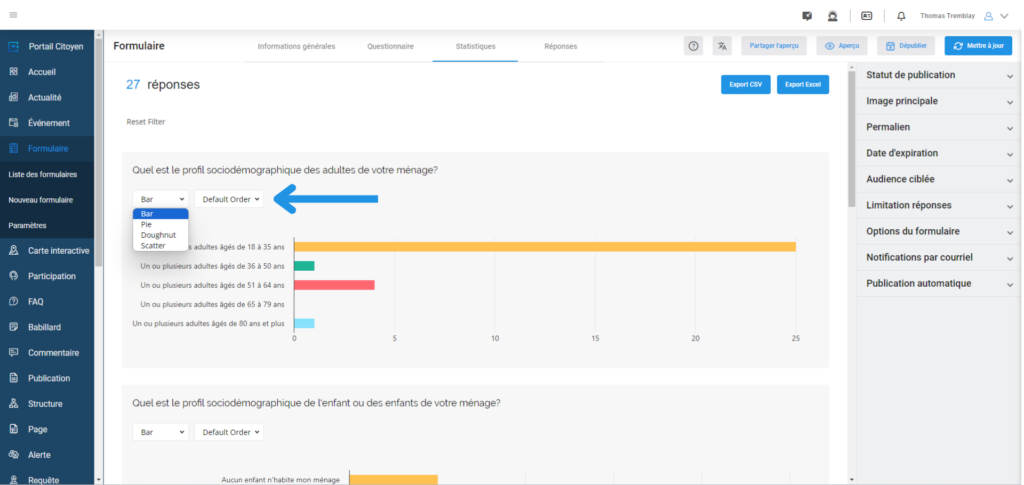
Les options de déplacement et visualisation #

- Zoom – Permet de faire un zoom sur une partie précise du graphique.
- Déplacer – Permet de sélectionner le graphique et de se déplacer verticalement et horizontalement à travers celui-ci.

- Zoom avant – Permet de faire un zoom sur les axes du graphique.
- Zoom arrière – Permet de faire un zoom arrière sur les axes du graphique.
Les options pour mettre en évidence #

- Boîte de sélection – Permet de mettre en évidence seulement quelques résultats de la question dans son graphique à l’aide d’une boîte de sélection.
- Sélection lasso – Permet de mettre en évidence seulement quelques résultats de la question dans son graphique à l’aide d’un lasso de sélection.
Les options de filtrage

- Échelle automatique – Permet de remettre à l’échelle automatiquement le graphique.
- Réinitialisation des axes – Permet de réinitialiser les axes du graphique.
Les options d’affichage
- Données les plus proches en survol – Permet d’afficher une étiquette avec les détails de la donnée la plus proche lorsqu’on survole le graphique.
- Comparaison entre données en survol – Permet d’afficher deux étiquettes avec les détails de la donnée la plus proche lorsqu’on survole le graphique.
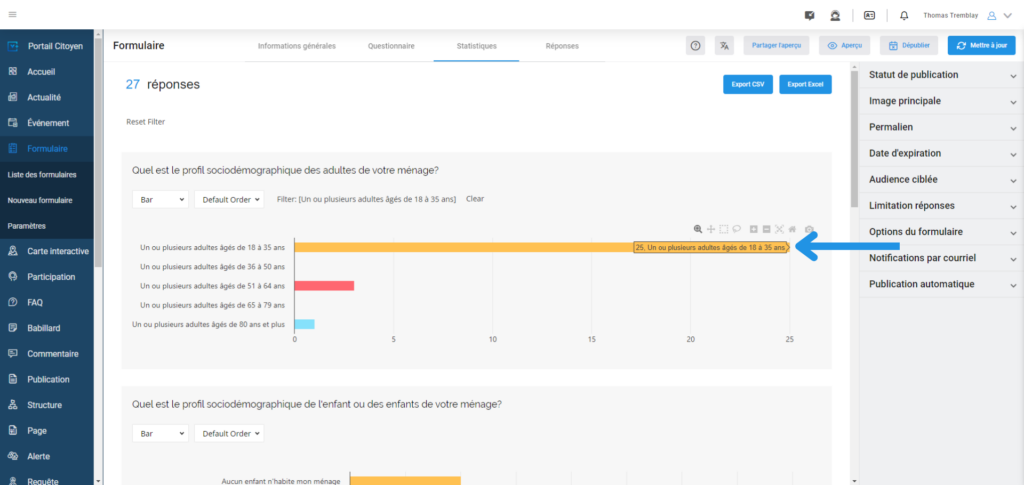
Options d’exportation

- Exporter en PNG – Permet d’effectuer un export en image de format PNG du graphique dans l’état actuel présenté. Si des filtres, zoom, ou sélections sont au préalable appliqués, ceux-ci se reflèteront dans l’export.
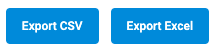
- Exporter en Excel – Permet d’effectuer un export en format Excel des graphiques dans l’état actuel présenté. Si des filtres, zoom, ou sélections sont au préalables appliquées, ceux-ci ne se reflèteront pas dans l’export.
- Exporter en CSV – Permet d’effectuer un export en format CSV des graphiques dans l’état actuel présenté. Si des filtres, zoom, ou sélections sont au préalables appliquées, ceux-ci ne se reflèteront pas dans l’export.