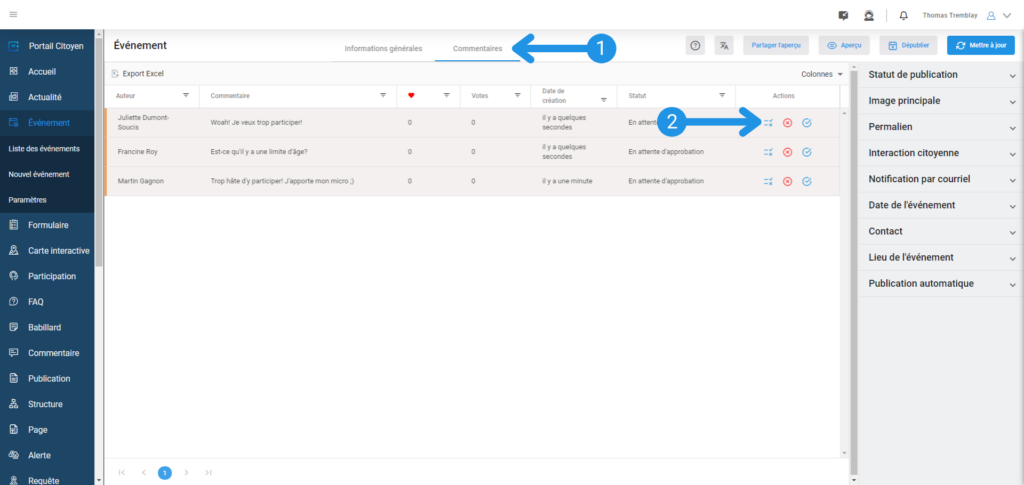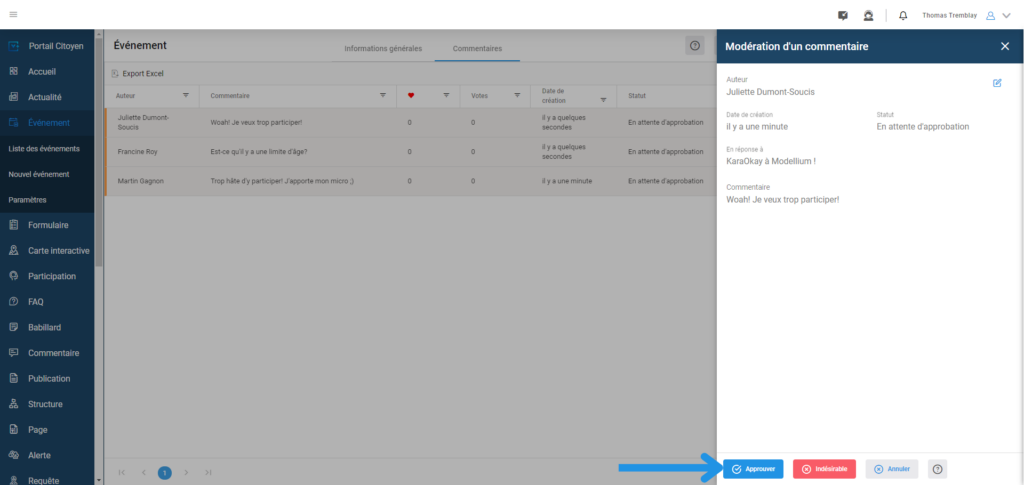Cet article présente comment créer et modifier votre premier événement.
Si vous n’avez pas votre compte V+, cliquez-ici pour une démonstration.
Étape 1 : Accéder au Tableau de Bord V+ #
Rendez-vous sur votre Tableau de Bord V+. Connectez-vous en utilisant vos identifiants.
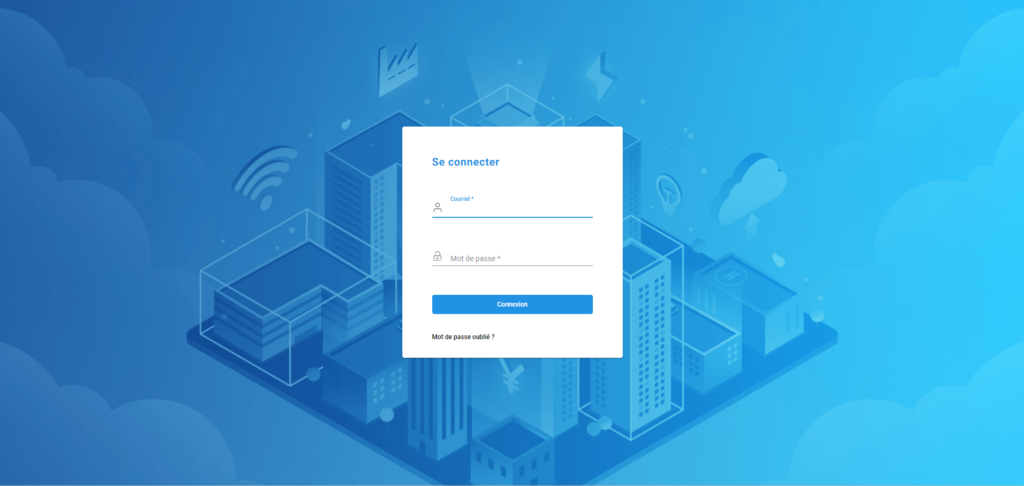
Vous êtes ensuite redirigé vers la page d’accueil de votre Tableau de Bord V+.
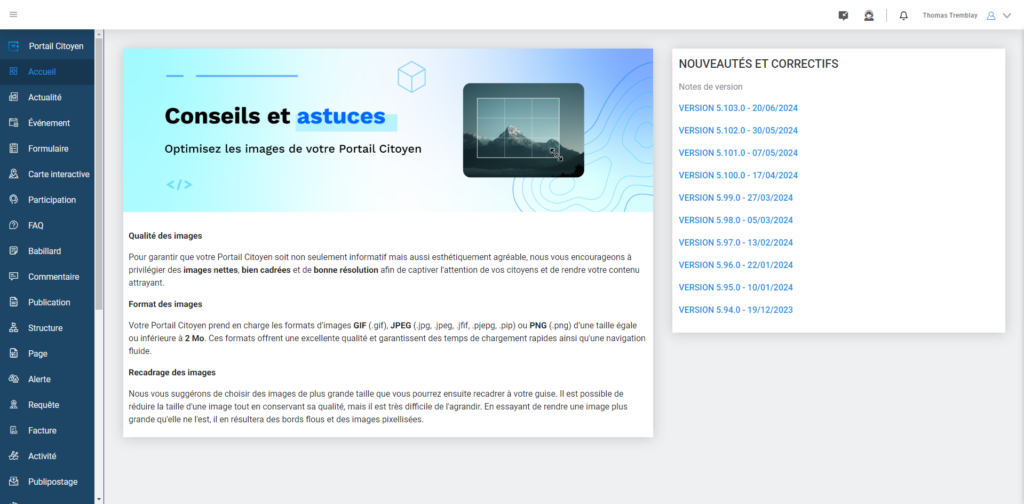
Étape 2 : Créer un événement #
Dans le menu principal à gauche de l’écran, cliquez sur « Événement ». Puis, cliquez sur « Liste des événements ». Par défaut, cette interface présente la liste de tous les événements triés par date de création du plus récent au plus ancien. Pour créer un nouvel événement, cliquez sur le bouton bleu « Nouvel événement » situé en haut à droite de votre écran.
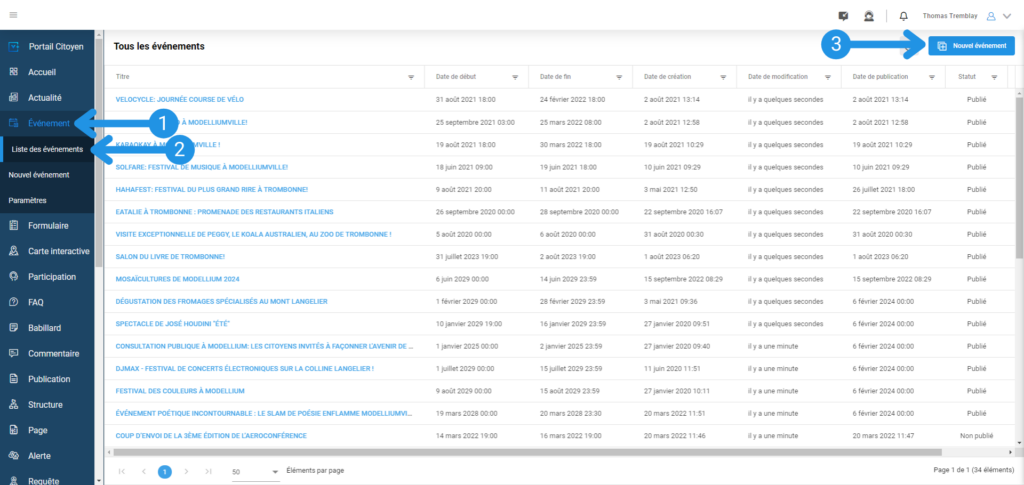
Cette grille affiche diverses informations telles que le titre de l’événement, les dates de création et de modification, si l’événement est mis en avant, ainsi que son statut. Vous pouvez trier et filtrer chaque colonne selon vos besoins, à l’exception de la colonne « Actions ». En ce qui concerne la colonne « Actions », elle propose trois options : « éditer », « dupliquer » ou « supprimer » l’événement.
Étape 3 : Compléter le contenu de l’événement #
Au centre de la page se trouve l’interface d’édition du contenu de l’événement. Les champs « Titre » et « Contenu de l’article » sont obligatoires. Le champ « Résumé de l’article », bien que facultatif, permet de résumer l’article en 255 caractères. Ce résumé sera affiché en italique sur le Portail Citoyen, au début de l’article et permettra également de référencer l’article au niveau de la recherche. Veuillez compléter les champs nécessaires.
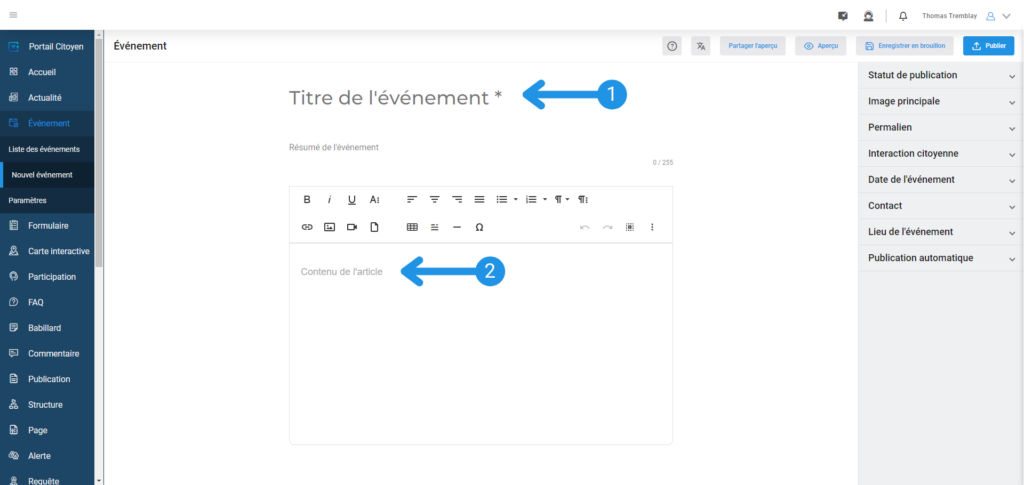
Dans la section « Contenu de l’article », vous pouvez rédiger votre texte d’événement. L’éditeur de texte riche à votre disposition permet de personnaliser la taille, le style et le contenu de votre texte. Vous avez également la possibilité d’ajouter des images, des fichiers, des tableaux et des vidéos selon vos besoins.
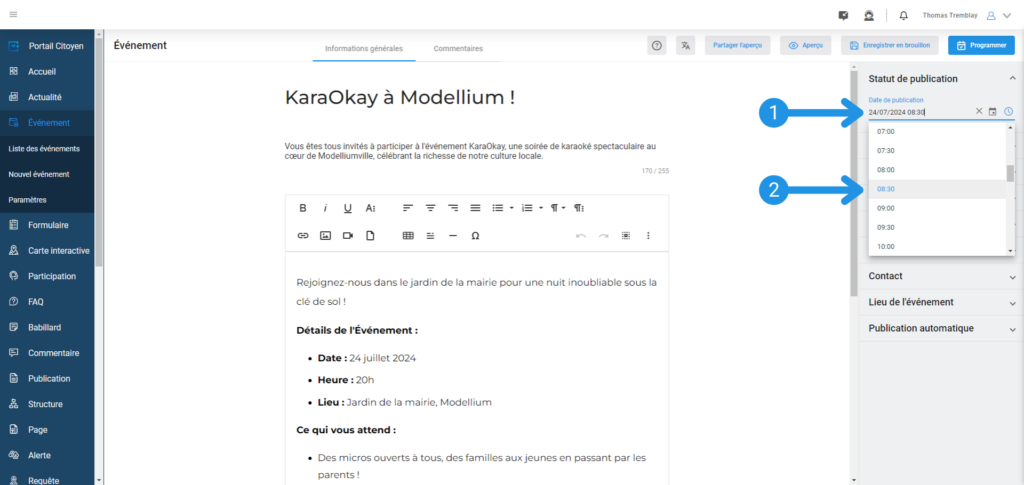
Étape 4 : Publier l’événement #
Complétez les options de publication
Dans le coin droit de votre écran, vous trouverez tous les paramètres pour publier votre événement. Vous pourrez y ajuster la date de publication, l’image principale, l’activation des commentaires et bien plus encore. Au niveau du champ « Date de publication », en utilisant l’outil de calendrier, vous pouvez choisir une date et une heure spécifiques pour la publication. Par défaut, l’événement sera publié immédiatement.
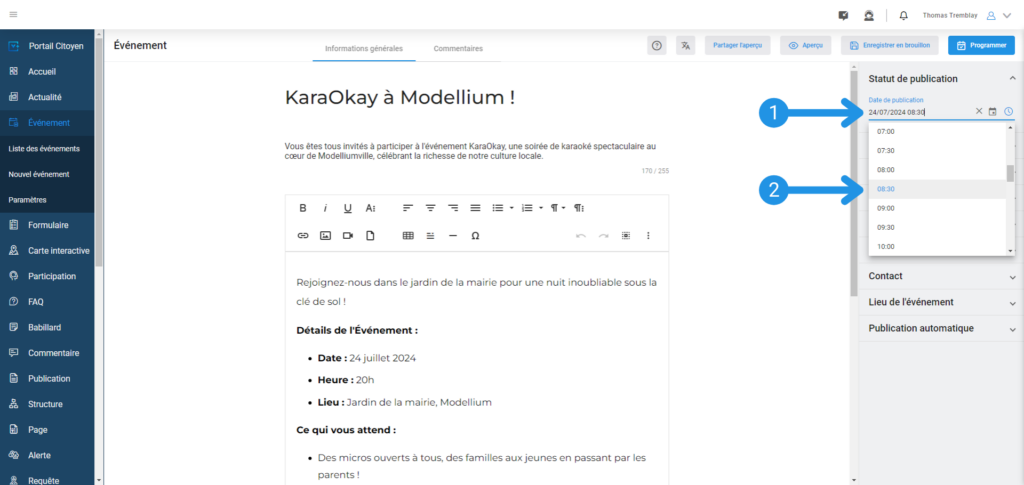
L’image principale de votre événement est la première image qu’un citoyen aperçoit. Elle apparait en haut de l’article et s’affiche comme vignette dans la liste d’événement du Portail Citoyen. Pour l’ajouter, appuyez sur le bouton « Parcourir… ». Vous pouvez aussi glisser un fichier. La case « Texte alternatif » sert au référencement et à l’accessibilité. En quelques mots, décrivez l’image que vous avez sélectionnée. Le permalien constitue l’URL pour identifier ou retrouver votre événement sur votre Portail Citoyen. Par défaut, un permalien est créé d’après le titre de votre événement mais vous pouvez le modifier par la suite.
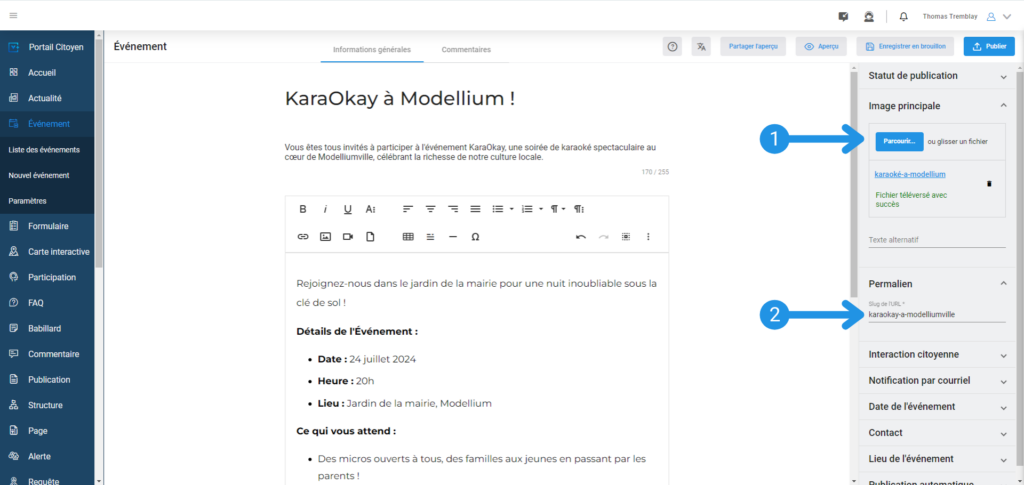
La section « Interaction citoyenne » vous permet d’afficher une section « Discussion » pour que les citoyens puissent laisser leurs commentaires sous votre événement. Vous avez également la possibilité de cocher la case « Modération des commentaires » et de désigner, dans « Options », un ou plusieurs utilisateurs Tableau de Bord qui recevront une notification par courriel et/ou push à chaque nouveau commentaire posté sous l’événement.
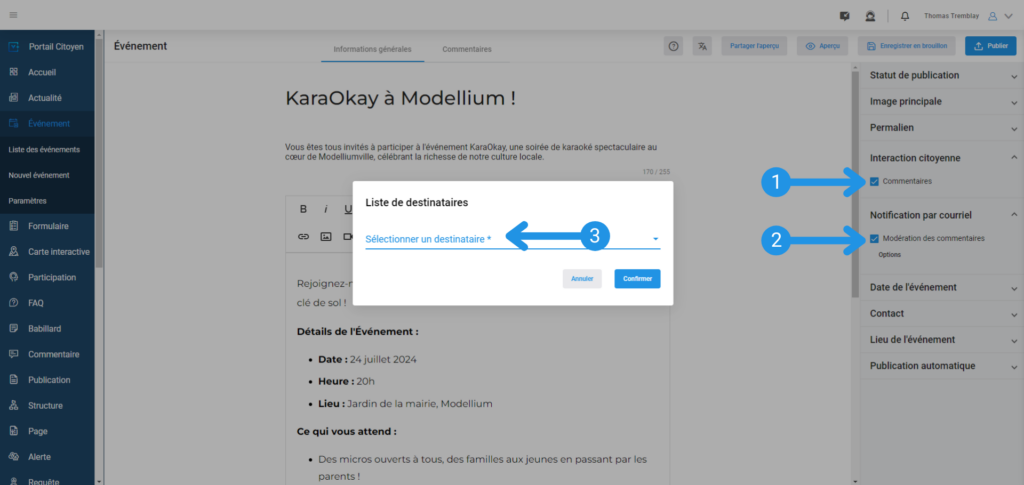
La date de l’événement est un champ obligatoire permettant de sélectionner la date et l’heure de début ainsi que la date et l’heure de fin de votre événement. Une section distincte divise les événements en cours des événements archivés au niveau du Portail Citoyen. Une fois la date de votre événement passée, le Portail Citoyen le considérera automatiquement archivé. La section contact permet d’afficher le nom complet et les coordonnées d’un contact en lien ou en charge de l’événement.
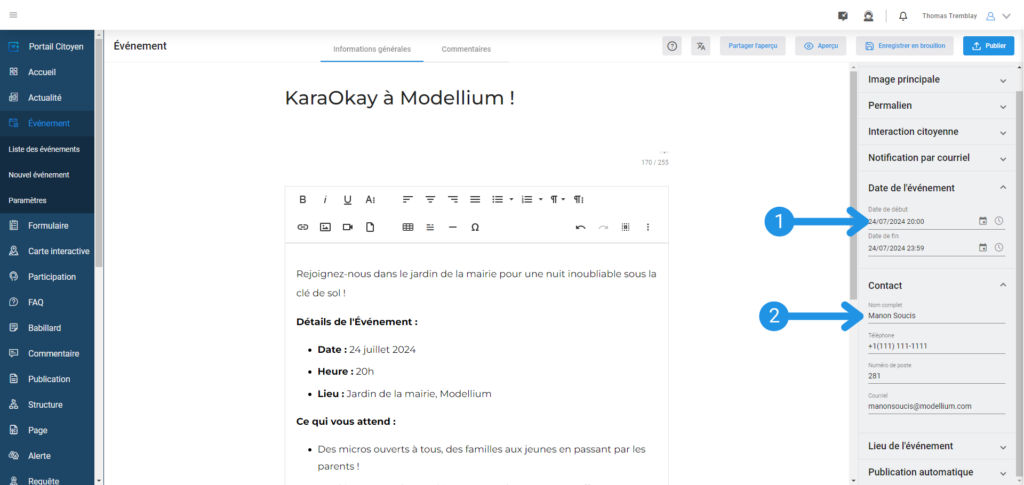
Le champ lieu de l’événement vous permet d’enregistrer l’adresse postale et le nom du lieu liée à l’évènement. Une fois rempli, le lieu apparait sur une carte. Dans le cas d’un événement en ligne, vous pouvez cocher la case « Aucun emplacement ». En cas de doute, vous pouvez aussi cocher la case « Adresse approximative ».
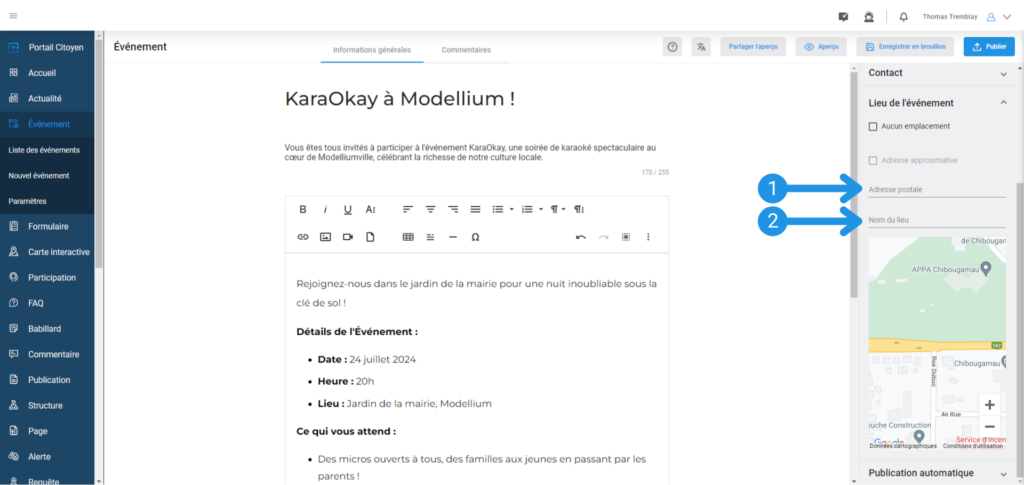
Dans la section « Publication automatique », en cochant « Facebook », vous autorisez la publication de votre nouvel article sur votre page Facebook.
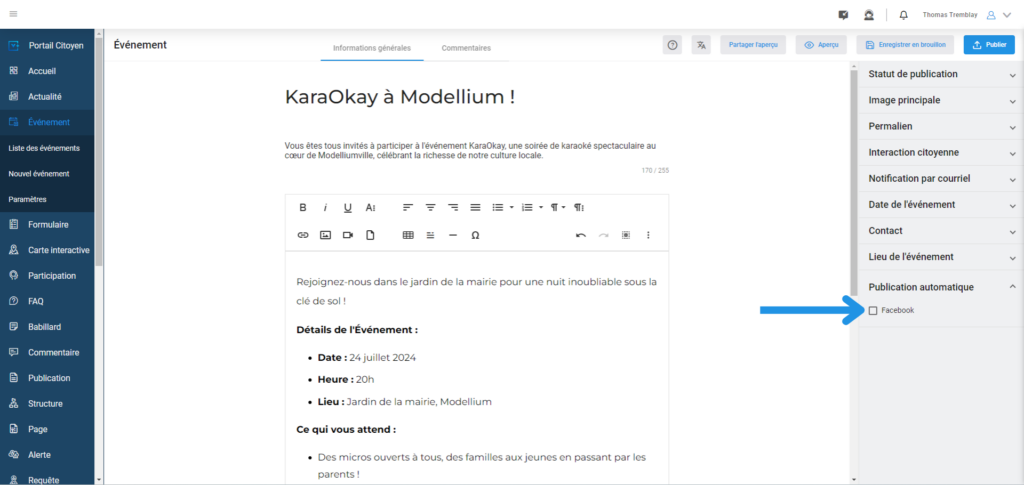
Publiez ou sauvegardez votre événement
À la droite de l’entête, les boutons d’actions y sont présentés en tout temps. Certains changent selon le statut de publication de l’événement. Pour publier, programmer, ou mettre à jour votre événement, cliquez sur un des boutons suivants:
- Enregistrer en brouillon – Permet d’enregistrer l’événement en brouillon sans le publier.
- Publier – Permet de publier l’événement immédiatement ou selon une date antérieure préalablement sélectionnée sous la section « Statut de publication ».
- Dépublier – Permet de retirer l’événement du Portail Citoyen tout en conservant la date de publication d’origine en mémoire.
- Programmer – Permet de programmer la publication automatique de l’événement à une date future préalablement sélectionnée sous la section « Statut de publication ».
- Mettre à jour – Permet d’enregistrer les modifications apportées à l’événement sans affecter le statut de publication.
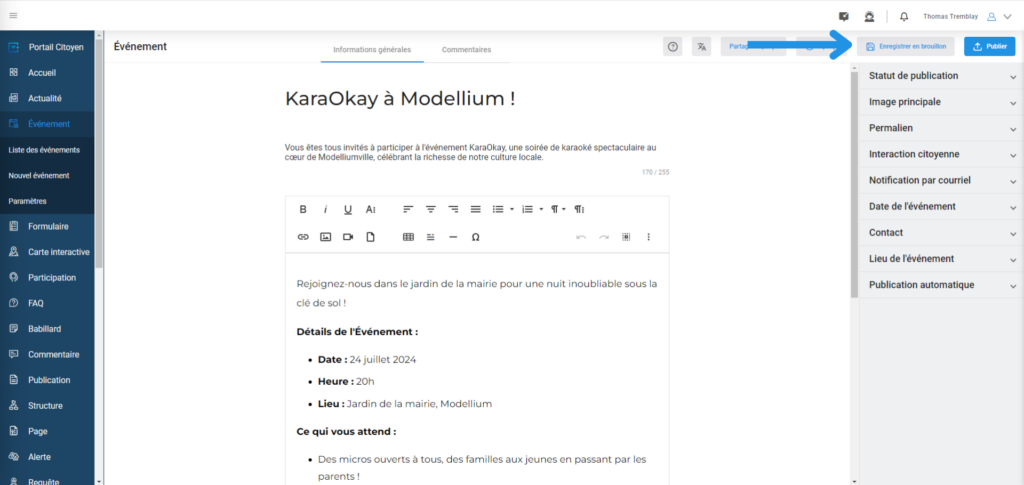
Traduisez votre événement
Vous avez la possibilité de traduire en anglais votre événement. Pour ce faire, il vous suffit de cliquer sur le bouton de traduction gris situé en haut à droite. Ensuite, ajoutez une traduction pour le titre ainsi que pour le contenu de votre événement. Si vous souhaitez revenir à la version originale, il vous suffit de cliquer sur la flèche rouge dans le coin supérieur droit.
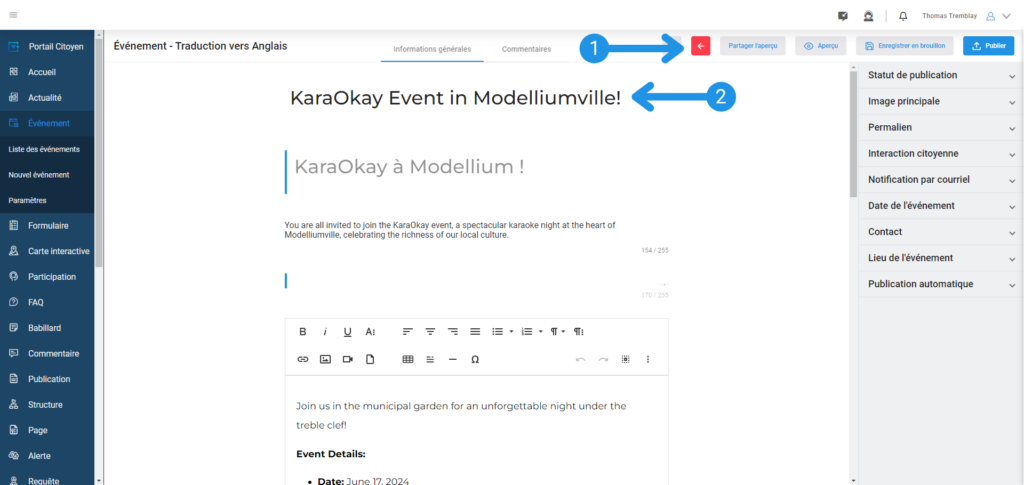
Générez ou partagez un aperçu
Pour générer un aperçu de la dernière version enregistrée de votre événement, cliquez sur le bouton « Aperçu ». Ce bouton ouvrira dans un nouvel onglet l’aperçu de votre événement afin de le consulter sur le Portail Citoyen. Le bouton « Partager l’aperçu » permet, quant à lui, de visionner l’article d’édition à un ou plusieurs destinataires. La durée de validité du lien est paramétrable entre 24 heures et 60 jours. Les destinataires recevront un lien par courriel leur permettant d’accéder à l’aperçu sur le Portail Citoyen. Il n’est pas nécessaire d’avoir un compte V+ pour consulter un aperçu.
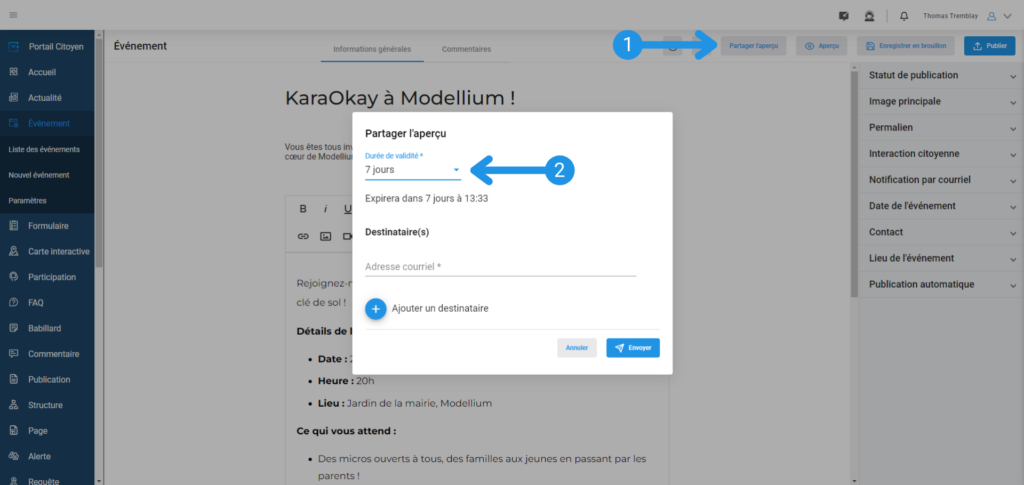
Étape 5 : Consulter les commentaires #
Pour consulter les commentaires d’un événement, cliquez sur l’onglet « Commentaires » de la page d’édition de votre événement. Cette page permet de consulter les commentaires écrits par les citoyens sous l’article d’événement et modérer les commentaires liés à votre événement . Vous pouvez modérer les commentaires des citoyens en les classant soit en Approuvé ou Indésirable. Le type de modération automatique ou manuelle peut être choisi sous l’onglet « Paramètres » du menu « Commentaires ». Pour ce qui est de la colonne « Statut », quatre situations sont possibles :
- Approuvé – Le commentaire est approuvé et visible sur le Portail Citoyen.
- En attente d’approbation – Le commentaire est en attente d’approbation par un modérateur du Tableau de Bord pour être soit marqué comme approuvé ou comme indésirable.
- Indésirable – Le commentaire est marqué comme indésirable et n’est pas visible sur le Portail Citoyen.
- Signalé – Le commentaire a été signalé par un ou plusieurs citoyens. Le détail du signalement sera visible dans l’interface de modération du commentaire.